【2024年最新】自力で簡単にフォーマットしたドライブを復元する方法
ここでは、データ復元ソフトを使い、自力でフォーマットしたドライブを復元する方法をご紹介します。
間違えてドライブを右クリックしてクイックフォーマットしてしまったという経験はありませんか?
フォーマットしたドライブをクリックすると、「ドライブを使うにはフォーマットする必要があります。フォーマットしますか?」と表示が出てきて中身が見れなくなります。ドライブにたくさんのデータが保存されているので、フォーマットしてはいけません。
1.おすすめデータ復元ソフト
今回は「Best Data Recovery」というデータ復元ソフトを使用します。あらゆるトラブルで消えたデータの復元に対応します。フォーマットしてしまったドライブを復元することも可能です。
「Best Data Recovery」は業界トップグラス92%のデータ復旧率を実現できた強力なデータ復元ソフトで、Vector、楽天ダウンロードなど最大級ダウンロードサイトからでも大好評です。
動画、画像、音楽、メール、文書など500種類以上のデータ復元に対応します。パソコン、外付けHDD、デジカメやスマホのSDカード、USBメモリなど多くのメディアから復元することが可能です。
ユーザインターフェスが直感的で分かりやすく、初心者もたった3ステップの簡単な操作でフォーマットしたドライブを復元できます。
まずは下記のダウンロードリンクをクリックしてデータ復元ソフトの無料版をダウンロードします。
データ復元ソフト無料版ダウンロード: Best Data Recovery
デジカメやスマホのSDカードに保存している写真や動画を誤って削除するトラブルも多発します。SDカードから削除したデータを復元する場合は、「 SDカード復元」をご参照ください。
2.自力でフォーマットしたドライブを復元する方法:
復元前のご注意:復元元のドライブを可能な限り余計な操作はしないこと、復元先となるドライブを別途用意する必要があります。
STEP1:[Best Data Recovery]をダウンロード
まずは上記ダウンロードリンクより、「Best Data Recovery」データ復元ソフト無料版をダウンロードします。
インストール完了後、「Best Data Recovery」を起動させます。以下の画面が表示されます。
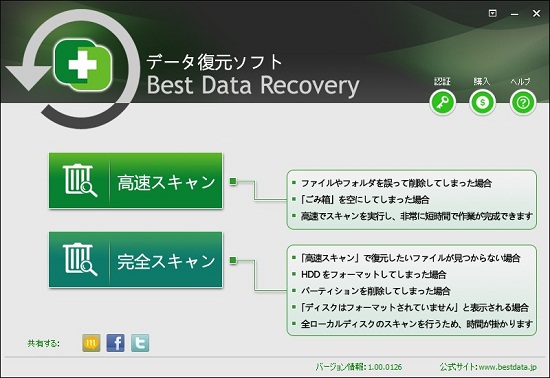
STEP2:スキャンモードを選択
「高速スキャン」、「完全スキャン」の2つのスキャンモードがあります。
今回はフォーマットしドライブを復元するため、「完全スキャン」を選択します。
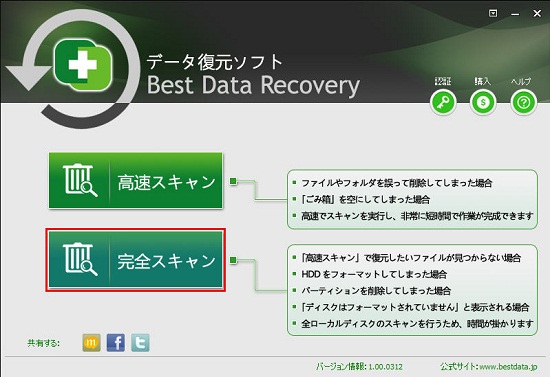
STEP3:復元したいドライブを選択
復元したいドライブを選択して「スキャン」ボタンをクリックします。
ドライブDをフォーマットした場合は、Dドライブを選択します。
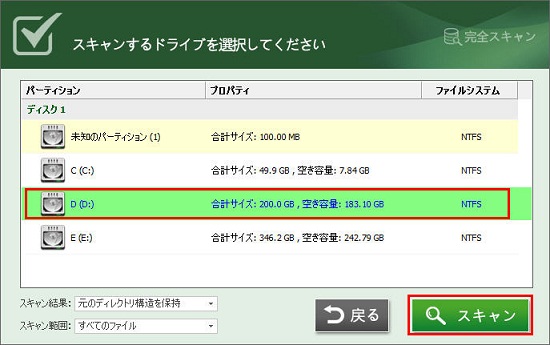
スキャン中に進捗状況が表示されます。
スキャンするドライブの容量によっては、スキャンに数時間かかる場合があります。
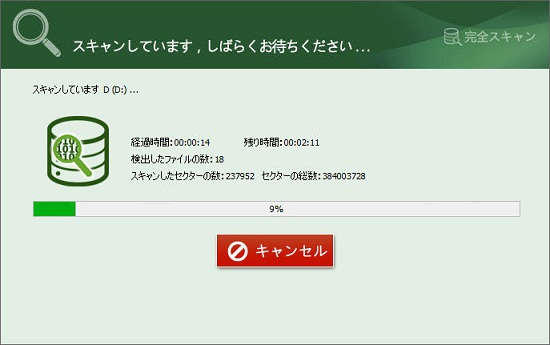
STEP4:ドライブデータ復元
復元できる可能性のあるファイルが拡張子ごとにフォルダで分類されます。復元したいファイルの拡張子を選択してクリックします。 復元できる可能性のあるファイルの一覧が表示されます。プレビューしてファイルの中身を確認できます。確認後、復元したいファイルにチェックを入れて「復元」をクリックします。
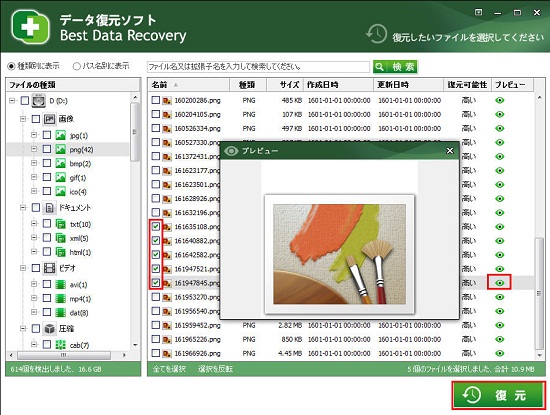
STEP5:復元先を設定
復元先を指定して「保存」ボタンをクリックすると、先程チェックしたファイルが復元されます。
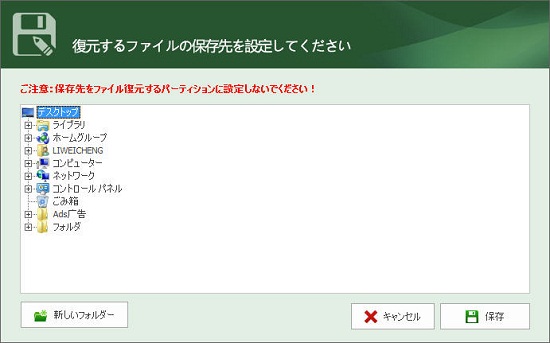
以上の操作で間違ってフォーマットしてしまったドライブを復元してデータを救出することができます。
最終更新日:2024年6月16日
ご利用規約 | プライバシーポリシー | お問い合わせ | リンク | サイトマップ
Copyright ©2025iSofter Co.,Limited All rights reserved.

