HDDデータ復旧|完全ガイド - 誤削除・フォーマットからのデータ回復方法【2025年最新】
ここでは、自力でHDDデータ復旧する際、おすすめのデータ復旧ソフト、復元手順、注意事項及び、業者に依頼する場合、業者の選び方を徹底解説します。
目次
1.自力でHDDデータ復旧する
1-1.論理障害の場合、自力での復元がおすすめ
誤消去など論理的な障害でデータが消えてしまった場合は、データ復元ソフトを使って自力で復元できる可能性がありますので、自力で復元する場合は、料金が安い、HDDを郵送する手間も省け、プライベート情報が洩れる心配もないといったメリットがあり、自力での復旧を勧めます。
主な論理障害のパターン
- ・パソコンのハードディスクや外付けHDDに保存した写真や動画を誤って削除してしまった
- ・間違えてHDDをフォーマットしてしまった
- ・「フォーマットしますか?」と表示され、HDDを読み込めできなくなってしまった
- ・安全な取り外しを実行していなかったため、データが消えてしまった
1-2.おすすめデータ復元ソフト
今回は、HDDデータ復旧するには、Best HDD Data Recoveryというデータ復元ソフトを勧めます。
Best HDD Data Recoveryの特徴
- ・業界トップクラスの92%のデータ復旧率を達成
- ・HDDデータ復旧に特化した強力なソフトウェア
- ・Vector、楽天ダウンロードなど大手ダウンロードサイトで高評価
- ・動画、画像、音楽、メール、文書など500種類以上のデータ復元に対応
- ・パソコン内蔵ハードディスクや外付けHDDからのデータ復元が可能
- ・初心者にも使いやすい直感的なユーザーインターフェース
- ・たった3ステップの簡単な操作でデータを復元可能
まずは下記のダウンロードリンクをクリックしてデータ復元ソフトの無料版をダウンロードします。
HDDデータ復旧ソフト無料版ダウンロード:Best HDD Data RecoveryデジカメやスマホのSDカードに保存している写真や動画を誤って削除するトラブルも多発します。SDカードから削除したデータを復元する場合は、「SDカード復元」をご参照ください。
1-3.自力で誤消去・フォーマットしたHDDデータを復旧する方法
STEP1:復元ソフトをダウンロード
まずは、上記ダウンロードリンクより、Best HDD Data Recoveryをダウンロードします。
インストール先を復元したい(フォーマットした)ドライブとは別のドライブに設定してください。
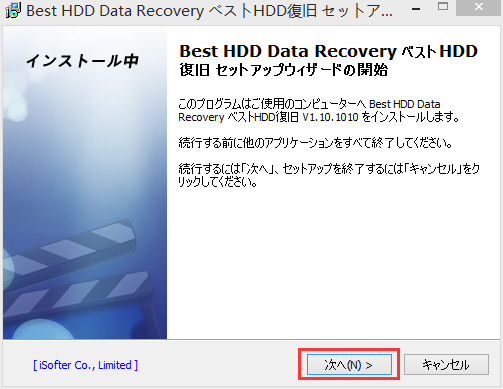
起動させると、以下のメインユーザーインターフェイスが表示されます。
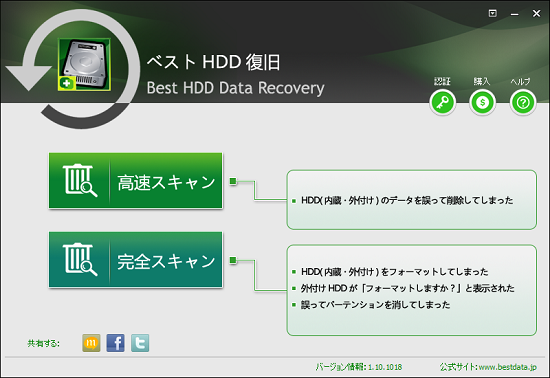
STEP2:復元方法を選択
「高速スキャン」、「完全スキャン」の2つの復元方法があります、状況によって選択してください。
・「高速スキャン」:操作を誤って削除したHDDデータを復元する場合、HDDデータがウィルスに消された場合は、「高速スキャン」を利用してください。
・「完全スキャン」:HDDをフォーマットしてしまった場合、パーテンションを削除してしまった場合、外付けHDDをパソコンと繋ぐと「フォーマットしますか?」と表示された場合は、「完全スキャン」を選択すれば高度な復元ができます。
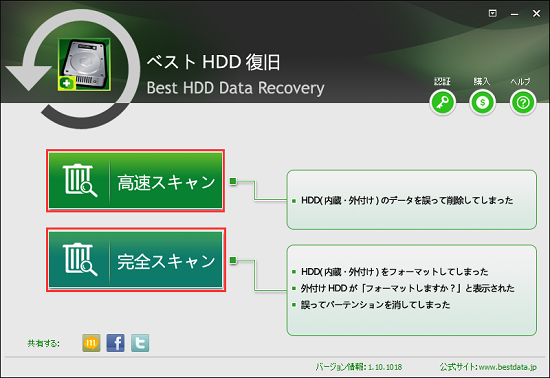
STEP3:復元したいドライブを選択
復元したいデータがあるドライブを選んで、右下の「スキャン」ボタンをクリックします。
- ・パソコンの内蔵HDDからデータ復元する場合は、ローカルディスクから選択してください。
- ・外付けHDDを復元する場合は、まずは外付けHDDをパソコンと接続します。パソコンにディスクとして認識されたら選択します。
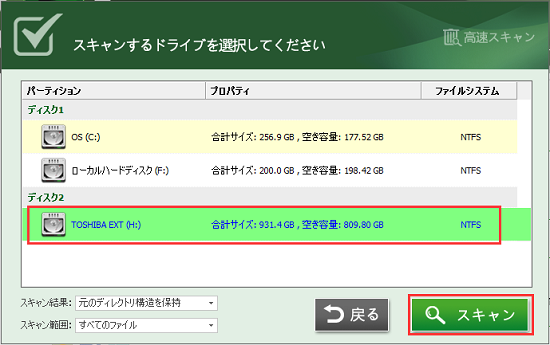
HDDをスキャンしている際に進捗状況を確認できます。
復元するHDDの容量により、時間がかかる場合はあります。特に「完全スキャン」の場合は全セクターをスキャンするため、より長い時間がかかります。
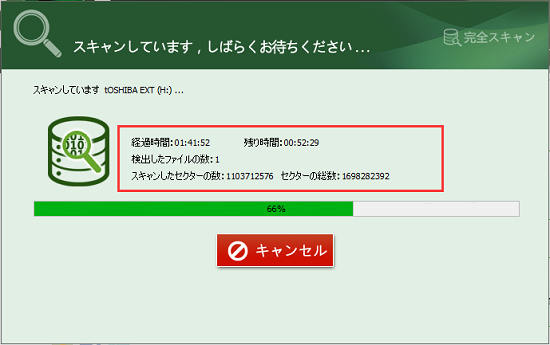
STEP4:HDDデータ復旧
HDDをスキャン完了した後、復元できるファイルの一覧が種類別に表示されます。(「パス名別に表示」に切り替えることもできます。)ファイルをダブルクリックするとプレビューでき、ファイルの内容を確認できます。動画ファイルも復元前のプレビューができます。画像ファイルの場合はサムネイルで表示されるので、プレビューせず確認することもできます。
確認後、復元したいファイルにチェックを入れて、「復元」ボタンをクリックするファイルが復元されます。
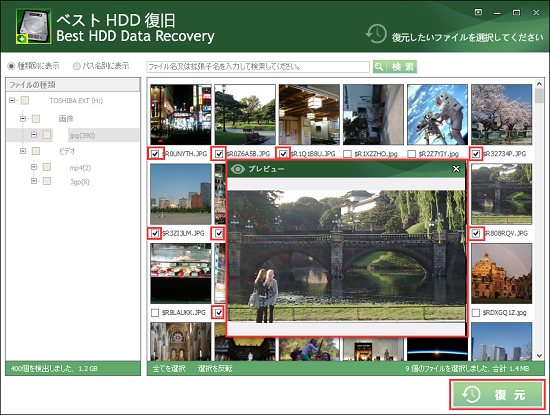
STEP5:復元先を設定
復元先を指定して「保存」ボタンをクリックします。
必ずファイル復元するドライブとは別のドライブを保存先に指定してください。
⚠️ データの上書きを防ぐため、復元先を必ず復元するドライブ以外の場所に設定してください。内蔵HDDからデータ復元する場合は、復元先を外付けHDDなど外部メディアに設定します。逆に外付けHDDからデータ復元する場合は、復元するデータを内蔵HDDに保存しましょう!
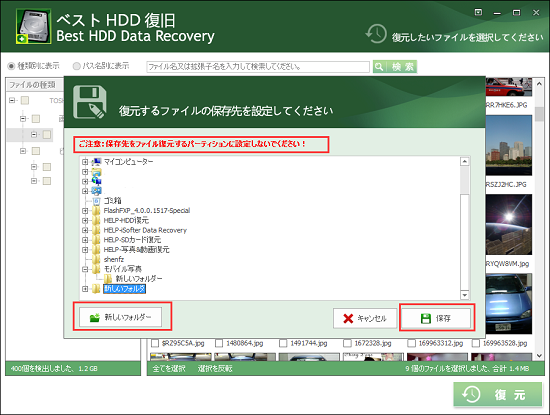
下のウィンドウが開かれたら、復元が完了します。
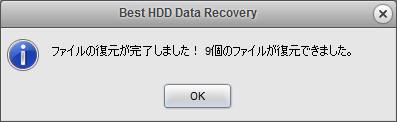
復元先フォルダを開き、うまく復元できたのかを一度確認しておきましょう!うまく復元されたようでしたら作業終了です。
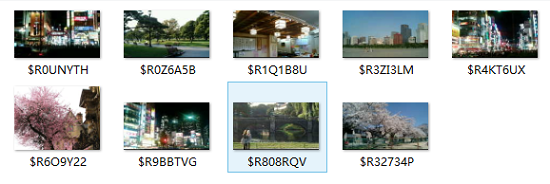
以上の説明に従って操作すれば、たった数回のクリックだけで削除、フォーマットしてしまったHDDのデータを復旧することができます。
1-4.自力でHDDデータ復旧する注意事項
- 1.HDDデータを誤消去した後に、直ちに復元作業に取り掛かりましょう。時間が経つにつれ復旧率がどんどん下がっていきます。早ければ早いほど復元できる確率が高いです。
- 2.誤消去やフォーマットし後もHDDの継続利用は禁物です。データ消失した後もHDDを使用し続けると、データが上書きされ、本来復元できるデータが復元できくなる可能性があるので、HDDの使用を即時停止しましょう。
- 3.「Best HDD Data Recovery」は誤って削除したHDDデータ、フォーマットしてしまったHDDを高確率で復元できますが、水没、下落、衝撃など物理的破損HDDの復元に対応しません。
- 4.HDDをアクセスしようとすると、「ドライブを使うにはフォーマットする必要があります。フォーマットしますか?」というメッセージが表示された場合、「ディスクのフォーマット」を押してはいけないことを必ず注意してください。「キャンセル」をクリックしてください。
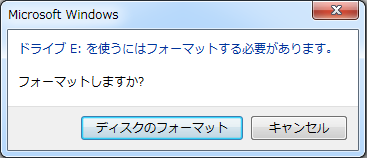
2.業者に依頼する
2-1.物理的障害の場合、データ復旧業者に依頼
物理的に破損してしまった場合は、個人での復元は無理ですので、業者に頼んでください。
主な物理的障害のパターン
- ・水没:水に浸かってしまってもいけません。
- ・破損:折れてしまったり、潰れてしまったりといった損傷です。
- ・静電気:静電気がSDカードに触れてしまうとSDカードに放電されてしまいデータ損傷の原因になります。
2-2.失敗しないデータ復旧業者の選び方
万が一、物理損害で復元ソフトを使って自力復元が困難場合は、業者に頼むしかありません。もちろん、この場合は、業者にとってもHDDデータ復旧は容易なことではありませんので、100%復元できる保証はありません。復元可能にしても、相応の技術力は必要ですし、コスト高になるのは間違いありません。
信頼できるデータ復旧業者の選び方
- ・実績のある大手企業を選ぶ(例:ビックカメラ、カメラのキタムラ)
- ・無料診断サービスの有無を確認する
- ・データ復旧保証がある業者を選ぶ
- ・作業工程の透明性が高い業者を優先する
- ・プライバシー保護対策がしっかりしていることを確認
中古カメラやビデオカメラを販売しているカメラのキタムラやビックカメラはデータ復旧サービスも行っています。大企業なので技術や品質管理も安心できるので、知らない会社に依頼するのはちょっと怖いという方にはオススメです!
ご利用規約 | プライバシーポリシー | お問い合わせ | リンク | サイトマップ
Copyright ©2025iSofter Co.,Limited All rights reserved.

