ファイル復元・ファイル復旧完全ガイド|誤削除・フォーマットからデータを回復する方法【2025年版】
最終更新日:
「大切な写真を誤って削除してしまった!」「フォーマットしたSDカードからファイルを取り戻したい」「PCが起動せずファイルにアクセスできない…」など、予期せぬトラブルでファイルが消失すると非常に困ります。しかし、多くの場合、ファイル復元やファイル復旧は可能です。
この記事では、初心者でも分かりやすく、ファイル復元の全てを解説します。論理障害と物理障害の区別、OS標準機能を使った簡単復元、おすすめのファイル復旧ソフトの比較、詳細な操作手順、業者に依頼する場合の選び方、さらにはデータ消失を防ぐ予防策まで網羅しています。
この記事の目次
- 1. ファイル消失!まず確認すべき原因と初期対応(ファイル復元の成功率を左右する)
- 2. まず試す!OS標準機能を使ったファイル復元方法(Windows/Mac)
- 3. ファイル復元ソフト徹底比較|無料・有料の選び方【2025年最新】
- 4. 初心者でも簡単!ファイル復元の全手順(Best Data Recovery使用例)
- 5. Macユーザー必見:Macでのファイル復旧方法
- 6. メディア別ファイル復元ガイド(HDD, SSD, USB, SDカード, スマホ)
- 7. ファイル復元成功率を上げる!重要注意事項とコツ
- 8. 専門業者にファイル復旧を依頼する:選び方と費用相場
- 9. ファイル復元のよくある質問(FAQ)
- 10. まとめ:ファイル復元の最終手段と予防策
1. ファイル消失!まず確認すべき原因と初期対応(ファイル復元の成功率を左右する)
ファイルが消失した場合、最初の対応がファイル復元の成功率を大きく左右します。最も重要なのは、ファイルが保存されていたストレージ(HDD、SSD、SDカードなど)の使用を直ちに中止することです。新しいデータが書き込まれると、消失したファイルの領域が上書きされ、復元が不可能になるからです。
次に、ファイル消失の原因を「論理障害」と「物理障害」に分類して判断することが重要です。対処法が全く異なるため、正しく区別することがファイル復旧の第一歩です。
1-1. 論理障害:ファイル復元が可能なケースと特徴
論理障害は、ストレージのハードウェア自体は正常ですが、データ構造やファイルシステムに問題が生じた状態で、ファイル復元ソフトを使って自力で回復できるケースが多いです。
- 誤操作による削除:ファイルを間違って削除、ゴミ箱を空に、「Shift + Delete」で完全削除
- 誤ったフォーマット:クイックフォーマット(データが残っている可能性が高い)
- ファイルシステムエラー:「フォーマットする必要があります」と表示、RAW状態、ファイル名の文字化け
- ウイルス感染:マルウェアによるファイルの暗号化、削除、隠蔽
- OSやアプリの不具合:システムクラッシュ、アプリ強制終了によるファイル破損
1-2. 物理障害:専門業者に依頼が必要なケース
物理障害は、ストレージのハードウェアが物理的に損傷または故障した状態で、自力でのファイル復元はほぼ不可能です。専門業者に依頼する必要があります。
- 衝撃や落下:HDDを落とした、ノートPCをぶつけた場合
- 水没や液体混入:ストレージが水に濡れた、飲み物をこぼした場合
- 経年劣化:HDDのヘッドクラッシュ、SSDのメモリセル劣化
- 異音や発熱:ドライブから「カチカチ」「ジー」といった異音がする、異常な発熱
- 認識不能:PCやBIOSでも全く認識されない、接続部分の破損
2. まず試す!OS標準機能を使ったファイル復元方法(Windows/Mac)
ファイル復元ソフトを使う前に、まずOSの標準機能を試すことを推奨します。手軽で安全であり、簡単なケースでは十分に復旧できる場合が多いからです。
2-1. Windows:ゴミ箱、ファイル履歴で簡単ファイル復旧
ゴミ箱からのファイル復元
ファイルを削除した場合、通常は「ゴミ箱」に移動しています。デスクトップのゴミ箱アイコンを開き、目的のファイルを右クリックして「元に戻す」を選択するだけで、簡単にファイル復元できます。
「Shift + Delete」で削除した場合やゴミ箱を空にした場合は、この方法では復元できません。この場合は後述のファイル復旧ソフトを使用します。
ファイル履歴からのファイル復旧(Windows 8以降)
「ファイル履歴」機能が有効になっていれば、過去のバックアップから簡単にファイルを復元できます。
- 「コントロールパネル」→「システムとセキュリティ」→「ファイル履歴」を開きます。
- 「個人用ファイルの復元」を選択し、時間軸を操作して復元したい時点のファイルを探します。
- 復元ボタンをクリックすると、元の場所にファイルが戻ります。
2-2. Mac:ゴミ箱、Time Machineによるファイル復元
ゴミ箱からのファイル復旧
Macでは、削除したファイルは「ゴミ箱」に入ります。Dockのゴミ箱アイコンを開き、復元したいファイルを右クリックして「戻す」を選択するだけです。
Time Machineからのファイル復元
Macの「Time Machine」は強力なバックアップ機能で、過去の任意の時点のファイルを復元できます。
- Time Machineバックアップディスクを接続し、メニューバーのTime Machineアイコンから「Time Machineに入る」を選択。
- 画面右側の時間軸で復元したい時点を選び、目的のファイルをクリックして「復元」を押します。
3. ファイル復元ソフト徹底比較|無料・有料の選び方【2025年最新】
OS標準機能で復元できない場合、ファイル復元ソフトを使用するのが一般的です。市場には多くの製品があるため、状況に合ったソフトを選ぶことが重要です。ここでは人気のソフトを詳しく比較します。
3-1. おすすめソフト:Best Data Recoveryのファイル復旧性能
「Best Data Recovery」は、多機能と使いやすさを兼ね備えたファイル復元ソフトで、日本のダウンロードサイトで高評価を得ています。
ファイル復元ソフト無料版ダウンロード:Best Data Recovery 無料体験版
(無料版でスキャンとプレビューが可能で、復元可能なファイルを確認できます)
✅ 高いファイル復元率
独自のスキャンアルゴリズムで、誤削除、フォーマット、RAW状態などのケースで高い復元率を実現しています。
✅ 500種類以上のファイル形式に対応
写真(JPG, PNG, RAW)、動画(MP4, MOV)、文書(Word, Excel, PDF)など、幅広いファイルを復元可能です。
✅ 多様なストレージに対応
HDD、SSD、USBメモリ、SDカード、外付けドライブなど、ほとんどのストレージからのファイル復旧に対応しています。
✅ 初心者でも簡単操作
直感的なインターフェースで、3ステップでファイル復元が完了します。
3-2. 無料ファイル復元ソフト4選(Recuva, PhotoRec他)
コストを抑えたい場合は、以下の無料ソフトがおすすめです。ただし、一部に機能制限がある場合が多いので注意が必要です。
- Recuva(Windows):シンプルで使いやすい定番ソフト。誤削除ファイルの復元に強く、日本語に対応。高速スキャンとディープスキャンを選択可能。
- PhotoRec(Windows/Mac/Linux):オープンソースの強力なツール。フォーマットや破損パーティションからの写真・動画復元に特化。CUIで操作が少し難しいですが、無料で全機能が使用可能。
- Disk Drill(Windows/Mac):美しいUIが特徴。無料版では最大500MBまで復元可能。スキャンとプレビューは無制限で、復元可能性を確認できます。
- EaseUS Data Recovery Wizard Free(Windows/Mac):高機能な有料ソフトの無料版。最大2GBまで復元可能で、多くのファイル形式とストレージに対応。
3-4. ファイル復元ソフト比較表:最適な選び方
| ソフト名 | 価格帯 | 対応OS | ファイル復元の特徴 | 初心者向け度 |
|---|---|---|---|---|
| Best Data Recovery | 有料(無料体験版あり) | Windows | 高復元率、多機能、日本語対応完璧 | ★★★★★ |
| Recuva | 無料 | Windows | シンプル操作、誤削除復元に強い | ★★★★★ |
| PhotoRec | 無料 | 多OS対応 | 強力な復元力、メディアファイル特化 | ★★☆☆☆ |
| Disk Drill | 無料版/有料 | 多OS対応 | UIが美しい、500MBまで無料復元 | ★★★★☆ |
選び方のポイント:無料体験版でスキャンし、目的のファイルが検出されるか確認しましょう。有料ソフトも、実際に復元できることを確認してから購入するのが賢明です。
4. 初心者でも簡単!ファイル復元の全手順(Best Data Recovery使用例)
ここでは「Best Data Recovery」を使ったファイル復元の詳細手順を解説します。他のソフトも基本的な流れは同じです。
4-1. STEP1:ソフトのダウンロードとインストール
公式サイトから「Best Data Recovery」をダウンロードします。必ず、復元したいファイルが保存されていたドライブとは別のドライブにインストールしてください。同じドライブにインストールすると、データが上書きされ、復元できなくなる危険性があります。
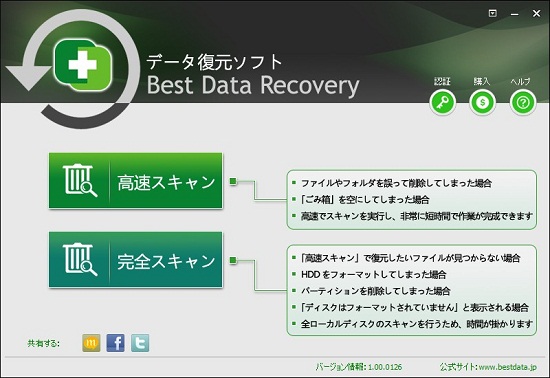
4-2. STEP2:スキャンモードの選択
ソフトを起動すると、スキャンモードを選択する画面が表示されます。
- 高速スキャン:最近の誤削除ファイルの復元に適しています。数分で完了します。
- 完全スキャン:フォーマット、RAW状態、パーティション消失などの深刻なケースに使用します。時間はかかりますが、復元率が高いです。
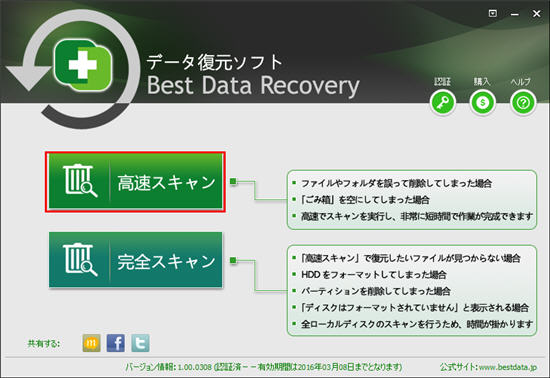
4-3. STEP3:復元対象のドライブを選択してスキャン開始
復元したいファイルが保存されていたドライブを選択し、「スキャン」ボタンをクリックします。外部メディア(SDカード、USBメモリ)の場合は、事前にPCに接続して認識されていることを確認してください。
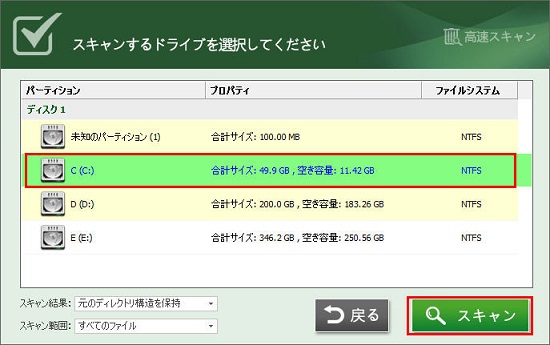
4-4. STEP4:復元可能なファイルの確認と選択
スキャン完了後、復元可能なファイルの一覧が表示されます。ファイルタイプ(画像、動画、文書など)で絞り込んだり、キーワード検索したりできます。必ずプレビュー機能でファイルの内容を確認してください。プレビューできれば、高確率で正常に復元できます。
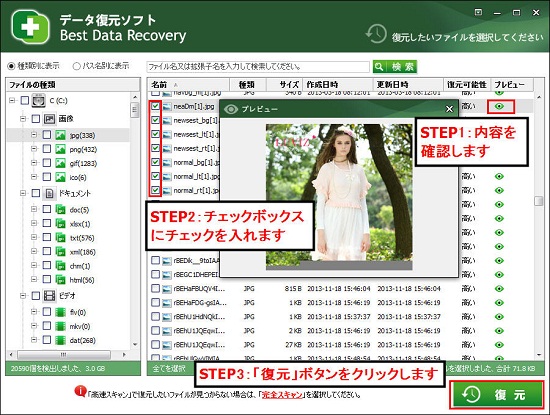
4-5. STEP5:復元先の指定とファイル保存
復元したいファイルにチェックを入れ、「復元」ボタンをクリックします。復元先は、元のドライブとは別の場所を選択してください。保存が完了すると、ファイルが復元されます。最後に、復元されたファイルが正常に開けるか確認しましょう。
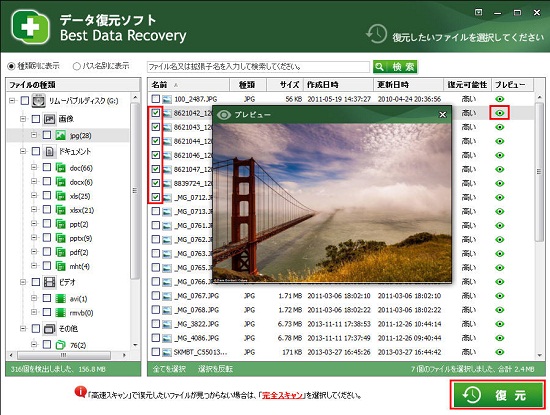
8. 専門業者にファイル復旧を依頼する:選び方と費用相場
物理障害の場合や、ソフトで復元できない重度の論理障害の場合は、専門のファイル復旧業者に依頼する必要があります。業者の選び方が復元の成否を左右するため、慎重に選ぶことが重要です。
8-1. 信頼できるファイル復旧業者の選び方
- 実績と技術力:過去の復旧事例が公開されているか、クリーンルームなどの設備を持っているか。
- 料金の透明性:初期診断が無料か、復旧できなかった場合の費用はどうなるか(成功報酬型が望ましい)。
- プライバシー保護:秘密保持契約を締結できるか、データの取り扱いが適切か。
- 日本データ復旧協会(DRAJ)加盟:加盟業者は一定の基準を満たしているため、信頼性が高まります。
8-2. ファイル復旧の費用相場
費用は障害の種類やメディアの状態で大きく異なります。
- 論理障害:数万円~10万円程度
- 物理障害(軽度):5万円~20万円
- 物理障害(重度):20万円~数十万円
複数の業者から見積もりを取り、比較することを推奨します。
9. ファイル復元のよくある質問(FAQ)
- Q1: ファイルが消えたら、最初に何をすべきですか?
- A1: 最も重要なのは、ファイルが保存されていたドライブの使用を直ちに中止することです。新しいデータが書き込まれると、ファイル復元が難しくなります。次に、障害が論理的か物理的かを判断し、適切な方法を選んでください。
- Q2: 無料のファイル復元ソフトで十分ですか?
- A2: 誤削除などの簡単なケースでは、RecuvaやPhotoRecなどの無料ソフトで十分に復元できます。ただし、複雑なケース(フォーマット、RAW状態)では、有料ソフトの方が復元率が高い場合が多いです。
- Q3: フォーマットしたHDDやSDカードからファイル復元は可能ですか?
- A3: 「クイックフォーマット」の場合は、ファイル復元ソフトを使って高い確率で復元できます。「完全フォーマット」の場合は難しいですが、一部のファイルが残っている可能性があります。フォーマット後は何も書き込まず、すぐに復元作業を始めてください。
- Q4: 上書きされたファイルは復元できますか?
- A4: 完全に上書きされたファイルの復元はほぼ不可能です。部分的に上書きされた場合は、一部のデータが復元できることがありますが、ファイルが破損している可能性が高いです。このため、ファイル消失後は直ちに使用を中止することが重要です。
10. まとめ:ファイル復元の最終手段と予防策
ここまで、ファイル復元とファイル復旧の全てを解説してきました。論理障害の場合は、OS標準機能やファイル復元ソフトを使って自力で復元できる場合が多いです。物理障害の場合は、専門業者に依頼する必要があります。
最も重要なのは、ファイル復元の成功率を高めるために、ファイル消失後は直ちにストレージの使用を中止することです。また、データ消失を防ぐためには、定期的なバックアップが不可欠です。3-2-1ルール(3つのコピーを2種類のメディアに保存し、1つは別の場所に保管)を実践すると良いです。
この記事が、あなたのファイル復元に役立つと幸いです。
ご利用規約 | プライバシーポリシー | お問い合わせ | リンク | サイトマップ
Copyright ©2025iSofter Co.,Limited All rights reserved.

