【2025最新】自力で削除したファイルを復元する方法
ここでは、ファイル復元ソフトを使って、自力で削除したファイルを復元する方法をご紹介します。
操作を誤ってファイルを削除してしまった、ウィルスに消されてしまった、ディスクをフォーマットしてしまったなど様々な原因で大切なファイルが失われたことはありませんか?
万が一何らかの原因でファイルが消失した時に、ファイル復元ソフトをうまく使えば、失われたファイルを復元できるかもしれません。
目次
1.おすすめデータ復元ソフト
今回はBest Data Recoveryという高機能ファイル復元ソフトを使用します。独自アルゴリズムより、業界トップクラス92%の高いデータ復元率を実現したデータ復元ソフトで、 Vector、楽天ダウンロードなど最大級ダウンロードサイトでも大好評です。
「Best Data Recovery」AVI、MP4、WMV、FLVなどの動画、MP3、AAC、M4Aなどの音声、JPG、PNG、GIFなどの画像、Word、Excel、PPTなどのOfficeドキュメントなど500種類以上のファイルを復元できます。デジカメ、ビデオカメラ、スマホ、外付けHDD、SSD、USBメモリ、SDカードなど様々なメディアからのファイル復元に対応します。
独自のアルゴリズムを搭載することにより、一般の復元ソフトと比べてより高精度なファイル復元が可能です。Vector、楽天ダウンロードなど最大級ダウンロードサイトでも大好評です。
ユーザーインターフェースが直感的でわかりやすく、初心者も僅か3ステップの操作で削除したファイルを復元することができます。
ファイル復元ソフト無料版ダウンロード:Best Data Recovery
STEP1:ファイル復元ソフトのダウンロード STEP2:復元モードを選択 STEP3:復元したいドライブを選択 STEP4:復元 復元するファイルの種類がお分かりの場合は、ファイルの種類を指定してスキャンすることができます。 復元したいファイルの拡張子を入力して「追加」ボタンをクリックします。又は右側のリストからファイルの拡張子をダブルクリックして選択します。 STEP5:復元先を指定 最後に、先程指定していた復元先フォルダを開き、ファイルがうまく復元されていたのかを確認します。 ご注意:ファイル復元は万能ではありません。復元できないファイルもありますので、ファイル復元ソフトに頼る事のないようにバックアップをこまめに取るなどの対応も行っておくことが大切です。 SDカードは、デジカメ、ビデオカメラ、アンドロイドのスマホなどでよく使われる記録メディアです。USBメモリカードや外付けHDDもリムーバブルディスクとしてよく利用されています。そういったメディアから保存されている大事なデータが何らかの原因で消えてしまったことも多発しています。 自力でその消えたデータを復元する手順は、基本パソコンからのデータ復元と同じです。先にSDカードカードなどケーブルでパソコンと接続します。パソコンに認識された場合は、「マイコンピュータ」フォルダに「リムーバブルディスク」が表示されます。上の「STEP3:ドライブを選択」のステップで、リムーバブルディスクとして認識されたSDカード、USBメモリカードや外付けHDDを選択すればOKです。 データ復元作業中にちょっとしたミスで本来復元できる可能性のあるデータが復元できなくなってしまうこともあります。データ復旧ソフトを初めて使う初心者の方は特に犯しやすい過ちですので、作業を始める前に、必ず下の注意事項をお読みください。 1.データを誤って削除してしまったら、直ちにデータ復元作業を実行しましょう。時間が経つにつれ、データ復旧率がどんどん下がっていきますので、できるだけ早めに復元作業に取り掛かかりましょう!早ければ早いほど復旧率が高くなります。 2.データを消した後、データが消失したディスクに新しいデータを書き込んだりすることをやめましょう。データが上書きされ復元できる確率がどんどん下がります。 3.SDカード、USBメモリカード、外付けHDDなどリムーバブルディスクから復元する場合、メディアの継続使用は禁物です。 4.データの上書きを防ぐため、復元ソフトのダウンロード先とインストール先、復元したデータの保存先をデータ元の保存先以外の場所に指定してください。 最終更新日:2025年1月23日2.初心者も簡単!自力で削除したファイルを復元する方法(Windowsパソコン)
まずは、上記のダウンロードリンクより、「Best Data Recovery」無料版をダウンロードしてインストールします。
インストールが終了後に「Best Data Recovery」を起動させます。起動すると以下の画面が表示されます。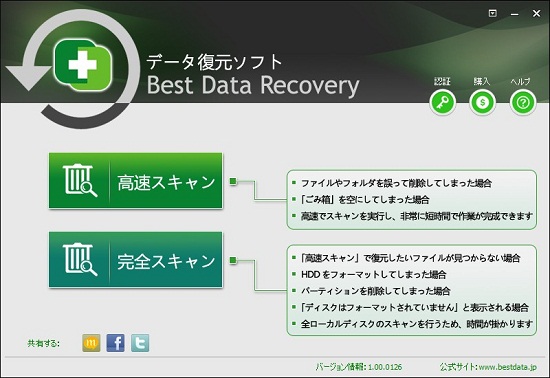
「高速スキャン」と「完全スキャン」の2つの復元方法があり、それぞれ違う状況での消失ファイルの復元に対応します。
誤って削除してしまった、ウィルスに消されてしまったの場合は「高速スキャン」を選択します。
ドライブをフォーマットしてしまった、パーテンションを削除してしまった場合は「完全スキャン」を選択します。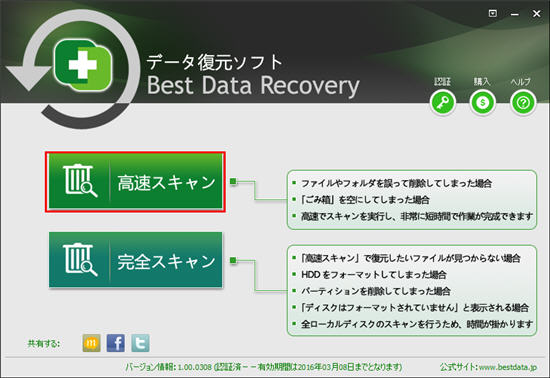
失われたファイルが保存されていた場所を選択して「スキャン」をクリックします。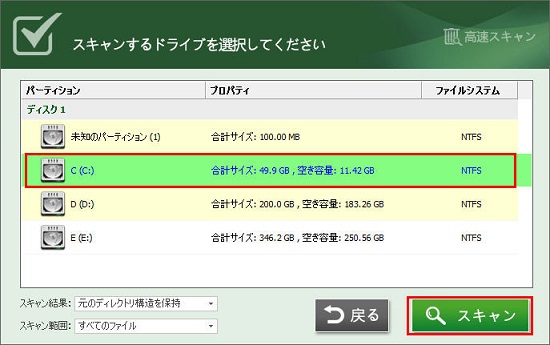
スキャンが終了後、復元できる可能性のあるファイルが一覧表示されます。検出できたファイルをプレビューすることができますので、プレビューして内容を確認します。復元したいファイルにチェックを入れ「復元」ボタンをクリックするファイルが復元されます。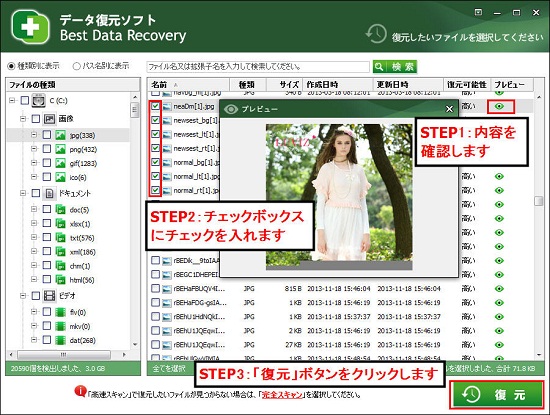
「スキャン範囲」のドロップダウンリストから「指定したファイル」を選択し「形式を設定」をクリックします。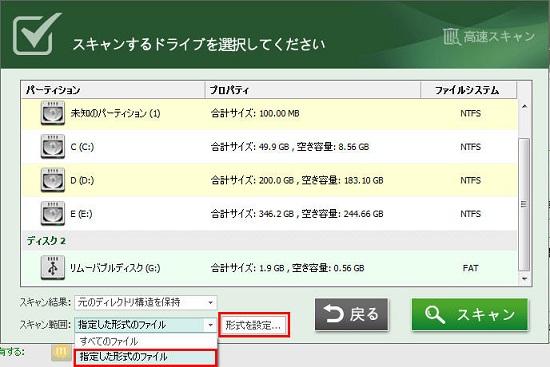
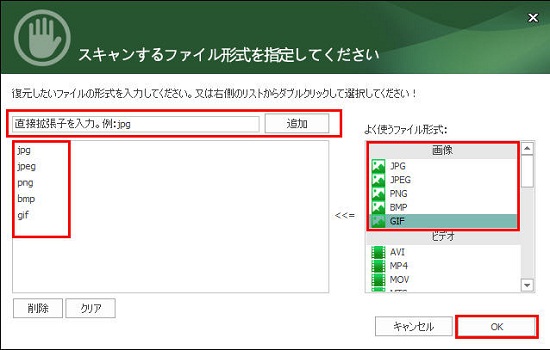
復元先を指定して「保存」ボタンをクリックします。復元先を復元元とは別のドライブに指定してください。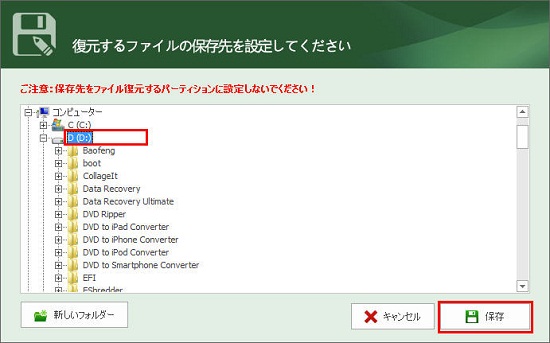
以上操作でほとんどの状況で失われたファイルを復元することができます。削除したファイルを復元する方法:
3.SDカードデータを復元する方法(SDカード、USBメモリカード、外付けHDDなど)
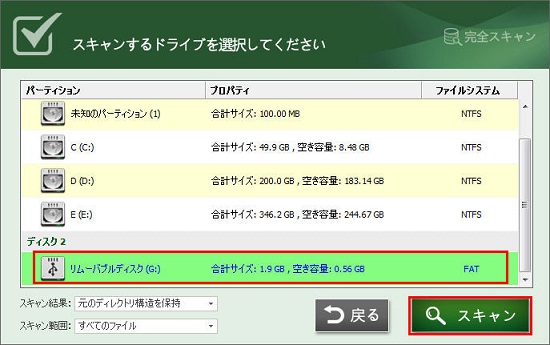
4.自力でファイルを復元する注意事項
ご利用規約 | プライバシーポリシー | お問い合わせ | リンク | サイトマップ
Copyright ©2025iSofter Co.,Limited All rights reserved.

