【2025最新】DVDをMP4に変換する方法 初心者でも簡単に
ここでは、初心者も簡単にできるDVDをMP4に変換する方法をご紹介します。
目次
1.DVDをMP4に変換する
MP4は、さまざま機能を備えており、汎用性の高い動画形式として、幅広いプラットフォームで扱うことができます。 Windows・MacなどのOSに依存せず再生が可能です。パソコンに限らず、スマートフォンでの再生にも対応しています。また、YouTube・ニコニコ動画などの多くの動画投稿サイトで扱われているファイル形式のため、柔軟に対応できます。
そのため、DVDiPhoneに取り込みたい、DVDをAndroidに取り込みたい場合は、先にDVDをMP4に変換する必要があります。
1-1.おすすめDVDリッピングソフト
「iSofter DVD 変換」というDVDリッピングソフトを利用します。Vector、楽天ダウンロードなど最大級ダウンロードサイトでも大好評です。初心者でも僅か数ステップの操作でDVDをMP4に変換することができます。
さらに、「iSofter DVD 変換」の独自のアルゴリズムにより、マルチコアCPU、マルチスレッド、バッチ処理に対応していて、高速高画質のDVD変換を実現できています。DVDをMP4に変換した後に、iPhone、iPadに取り込むことも可能です。
DVDリッピングソフト無料体験版ダウンロード:iSofter DVD 変換
今回使用するiSofter DVD変換は変換機能だけではなく、カット、結合、分割などの動画編集機能も付きで、DVDからお好みの部分だけを切り出したりことができます。DVDから音声だけを取り出すことも可能です。
1-2.DVDをMP4に変換する方法
まずは、上のダウンロードリンクよりDVDリッピングソフトフリー版をダウンロードします。
インストール完了後に、ディスクトップにあるアイコンをダブルクリックして起動します。
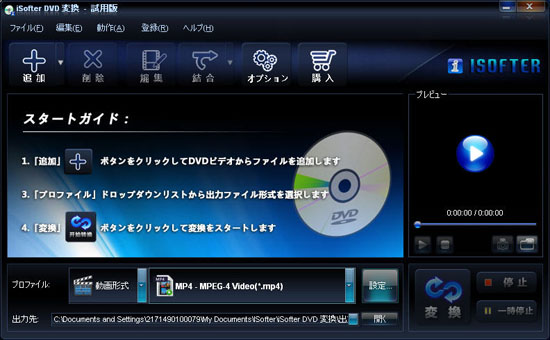
Step1:DVD取り込み
パソコンに取り込みたいDVDをドライブに挿入します。「追加」→「DVDドライブを選択」ボタンクリックしてDVDを取り込みます。
読み込み完了後、「オーディオ」と「字幕」のメニューが表示されます。希望の音声と字幕を選択できます。
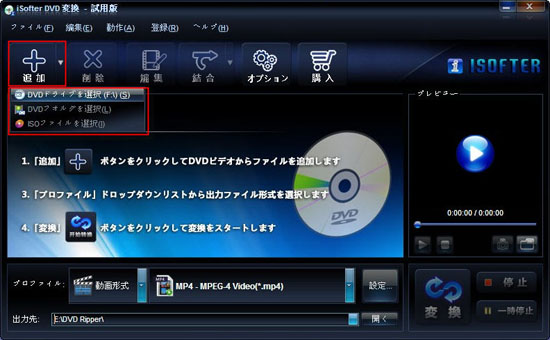
Step2:出力形式を設定
「プロファイル」ドロップダウンリストから出力形式を選択します。
AVI、MP4、WMVやFLVなどの一般の動画形式はもちろん、iPad、iPhone、iPod、PSP、アンドロイドのスマホやタブレット用にDVDを変換してパソコンに取り込むこともできます。
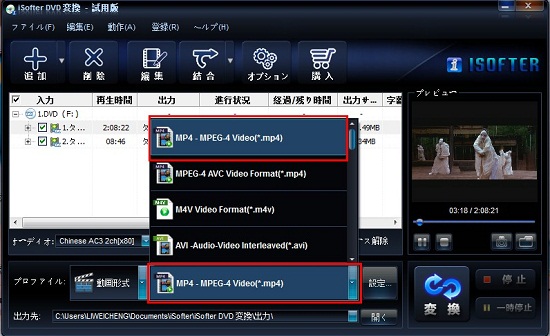
Step3:保存先を設定
既定の保存先でも問題ない場合は、保存先を再設定する必要がありません。
特定のフォルダに保存したい場合は、「出力先」右側のボタンをクリックして保存先を変更することができます。
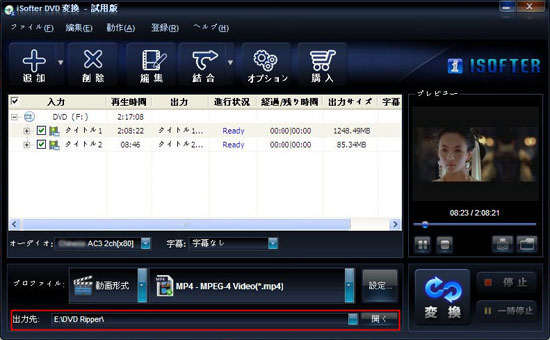
Step4:DVD変換開始
以上の設定が完了しましたら、「変換する」ボタンをクリックするとDVDから動画ファイルに変換されます。
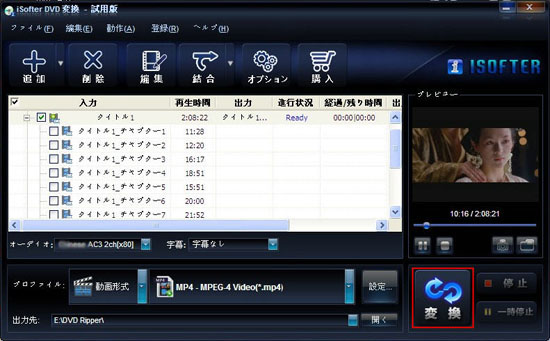
後は変換完了するまで待ちます。
変換完了後、先程指定した保存先フォルダが自動的に開き、変換できたDVD動画がそこに取り込み保存されています。

変換できた動画をパソコンで再生してうまく変換されたのかを確認します。
問題なく変換されたようでしたら、DVDをパソコンに取り込む作業が完了です。
iSofter DVD 変換というソフトを使えば、初心者でも僅かのステップの操作でDVDをパソコンに保存することができます。お気に入りの部分だけを切り出してパソコンに保存することもできます。またDVDの音声だけを取り出してパソコン取り込み保存することも可能です。
DVDの全編ではなく、お好みのシーンだけをパソコンに保存したい場合や、DVDの音声だけを取り出してパソコンに保存したい場合は、「DVDリッピング」方法をご参照ください。
2.DVDをスマホに取り込む方法
DVDをiPhoneに取り込む場合は、「DVDをiPhoneに取り込む方法」をご参照ください。
DVDをAndroidスマホに取り込む場合は、「DVDをスマホに取り込む方法」をご参照ください。
最終更新日:2025年2月17日
関連Tips
ご利用規約 | プライバシーポリシー | お問い合わせ | リンク | サイトマップ
Copyright ©2025iSofter Co.,Limited All rights reserved.

