【2024年最新】自力で削除したフォルダを復元する方法
ここでは、データ復元ソフトを使って、誤った削除してしまったフォルダを復元する方法を紹介します。
パソコン又は外付けHDDに保存されたフォルダを誤った削除してしまったという経験はありませんか? 業者に頼むと、最低でも数万円高い場合は数十万円取られることもあります。実はデータ復元ソフトを使えば、自力で復元することも可能です。
1.おすすめデータ復元ソフト
今回はBest Data Recoveryというデータ復元ソフトを使って、削除したフォルダーの復元方法をご紹介します。
「Best Data Recovery」は業界トップグラス92%のデータ復旧率を実現できた強力なデータ復元ソフトで、Vector、楽天ダウンロードなど最大級ダウンロードサイトからでも大好評です。
動画、画像、音楽、メール、文書など500種類以上のデータ復元に対応します。パソコン、外付けHDD、デジカメやスマホのSDカード、USBメモリなど多くのメディアから復元することが可能です。
ユーザインターフェスが直感的で分かりやすく、初心者もたった3ステップの簡単な操作でで消失・削除したデータを復元できます。
まずは下記のダウンロードリンクをクリックしてデータ復元ソフトの無料版をダウンロードします。
データ復元ソフト無料版ダウンロード: Best Data Recovery
デジカメやスマホのSDカードに保存している写真や動画を誤って削除するトラブルも多発します。SDカードから削除したデータを復元する場合は、「 SDカード復元」をご参照ください。
2.簡単に自力で削除したフォルダーを復元する方法:
STEP1:Best Data Recoveryをダウンロード
まずは上記のダウンロードリンクより、データ復元ソフトをダウンロードしてインストールします。
インストールが終了後に起動させます。
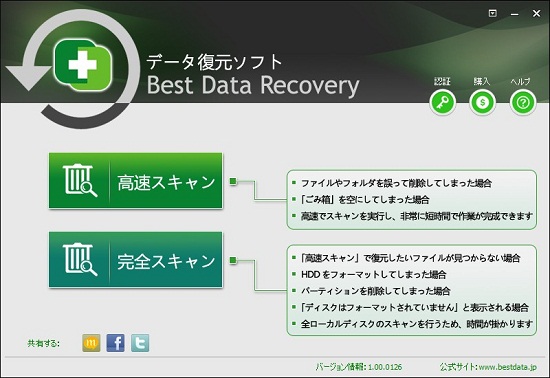
STEP2:スキャンモードを選択
「高速スキャン」と「完全スキャン」の2つのスキャンモードがあります、
フォルダを誤って削除してしまった場合は「高速スキャン」を選択します。
高速スキャンで復元したいフォルダが検出できなった場合は「完全スキャン」を選択します。
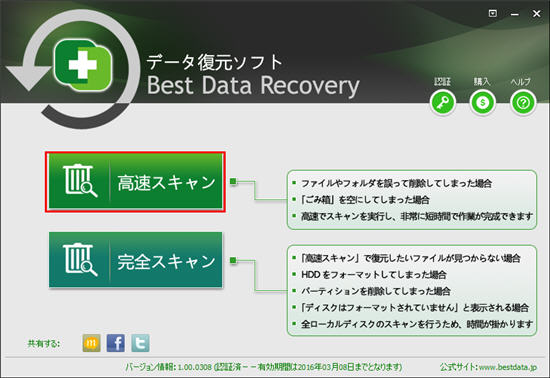
STEP3:スキャン対象ドライブを選ぶ
消失したフォルダが保存されていたドライブを選択して「スキャン」をクリックします。
外付けHDDからフォルダ復元する場合は、先に先ほどHDDをパソコンと接続してパソコンに認識されてから作業を進んでください。
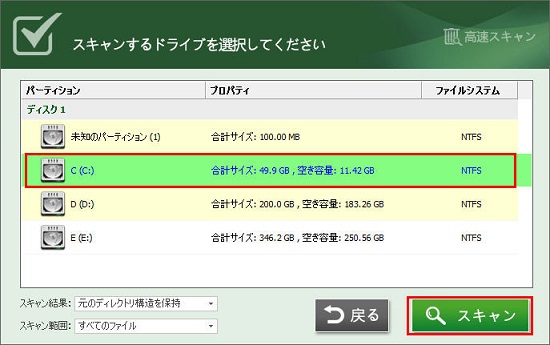
STEP4:フォルダー復元
ドライブスキャンが終了後、以下の画面が表示されます。左側に復元できる可能性の高いフォルダがカテゴリごとに分類されます。フォルダをクリックすると、右側のリストにファイルが表示されます。ファイルをプレビューできるのので、プレビューして内容を確認します。確認後、復元したいフォルダにチェックを入れ「復元」ボタンをクリックします。
この場合はファイルが1つずつで復元されることではなく、フォルダごとに復元されます。
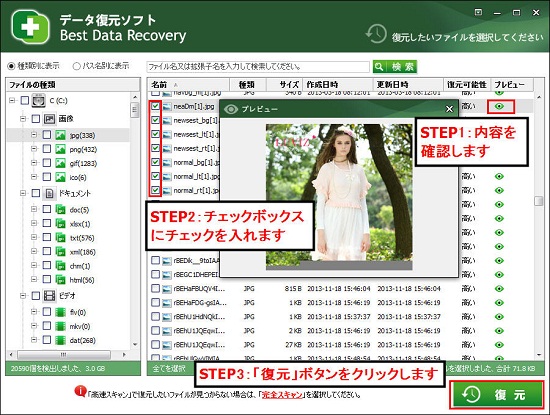
STEP5:復元先を指定
復元先を指定して「保存」ボタンをクリックします。復元先を復元元とは別のドライブに指定してください。
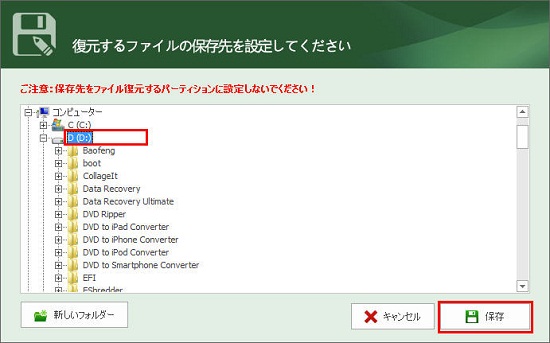
最後に、復元先フォルダを開き、フォルダがうまく復元されていたのかを確認します。無事に復元できていましたら、フォルダー復元作業が終了します。
3.データ復元ソフトで復元出来なかった場合の対処法:
復元ソフトで復元できない場合は、復元業者に依頼するしかありません。
現実では悪徳業者に騙され、なにも復元できなかったのに高額な費用が請求されたケースも少なくありません。では、どうやって信頼できる業者を選ぶことができるのでしょうか?まずは「データ復旧」と「評判」や「トラブル」、「口コミ」、「比較」などのキーワードを組み合わせて検索してみると、いろいろなトラブル事例がヒットします。それでも判断しきれない場合は、その業者は日本データ復旧協会に加盟しているか否かを確認してください。業者に頼むのでしたら、できれば日本データ復旧協会に加盟している企業からお選びください。悪徳業者や技術力のない企業は加盟できませんのでお勧めします。
中古カメラやビデオカメラを販売しているカメラのキタムラはデータ復旧サービスも行っています。大企業なので技術や品質管理も安心できるので、知らない会社に依頼するのはちょっと怖いという方にはオススメです!
最終更新日:2024年12月12日
ご利用規約 | プライバシーポリシー | お問い合わせ | リンク | サイトマップ
Copyright ©2025iSofter Co.,Limited All rights reserved.

