【データ復元】初心者も自力でデータ復元できる方法を完全解説
ここでは、初心者も自力で削除したデータを復元する方法をご紹介します。
パソコンデータ復元、iPhoneデータ復元、Androidスマホデータ復元をそれぞれ解説します。
パソコン、SDカード、USBメモリーや外付けHDD、iPhoneとAndroidスマホなどからデータを誤って削除してしまったり、ドライブを誤ってフォーマットしてしまったり、ごみ箱を空にしてしまったり、誰でも一度経験したことがあります。
データ復元とは誤消去など様々なトラブルで消えてしまった写真、動画などのデータを復元させることです。実はデータを削除した後に、データ実体がまだ存在します。管理情報のみが消去されてデータは見えなくなるだけです。この時に、データ復元ソフトを使えば、見えないですがまだ存在するデータを見える状態にし、復元することができます。
目次
1.おすすめデータ復元ソフト
今回はBest Data Recoveryというデータ復元ソフトを使って、削除したデータの復元方法をご紹介します。
「Best Data Recovery」は業界トップグラス92%のデータ復旧率を実現できた強力なデータ復元ソフトです。
動画、画像、音楽、メール、文書など500種類以上のデータ復元に対応します。パソコン、外付けHDD、デジカメやスマホのSDカード、USBメモリなど多くのメディアから復元することが可能です。
ユーザインターフェスが直感的で分かりやすく、初心者もたった3ステップの簡単な操作でで消失・削除したデータを復元できます。 Vector、楽天ダウンロードなど最大級ダウンロードサイトからでも大好評です。
まずは下記のダウンロードリンクをクリックしてデータ復元ソフトの無料版をダウンロードします。
データ復元ソフト無料版ダウンロード: Best Data Recovery
デジカメやスマホのSDカードに保存している写真や動画を誤って削除するトラブルも多発します。SDカードから削除したデータを復元する場合は、「 SDカード復元」をご参照ください。
初心者も簡単に自力で削除したデータを復元する方法:
STEP1:データ復元ソフトをダウンロード
まずは上記のダウンロードリンクをクリックしてデータ復元ソフトをダウンロードします。
ダウンロードしたファイルを開きウィザードに従ってインストールします。
インストール先を復元するドライブ以外の場所にしてください。
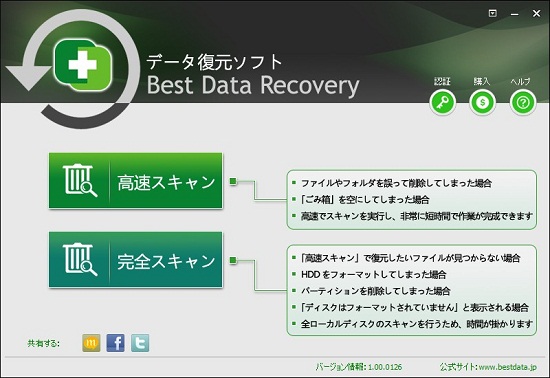
STEP2:検索方法を指定
「高速スキャン」と「完全スキャン」の2つの検索方法があります。 誤って削除したデータを復元する場合は、短時間に検索できる「高速スキャン」でも高確率で復元できる可能性もあります。
高速スキャンで復元したいデータが検出できない場合は、より時間掛かる「完全スキャン」で再度検索すると高速スキャンで検出できないデータを検出することもできます。
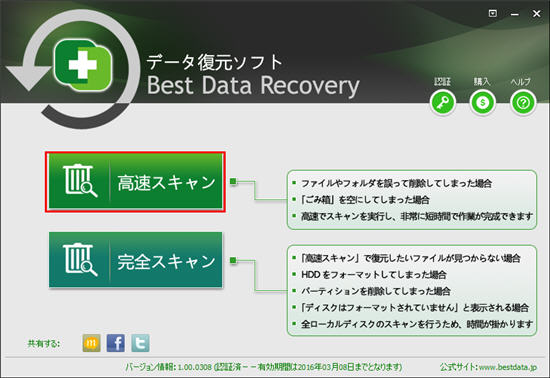
STEP3:復元元のメディアを選択
次は復元元のメディアを指定します。ローカルディスクから復元する場合はそのままを選択します。外付けHDD、USBメモリやSDカードなど外部メディアから復元する場合は、まずは外部メディアをパソコンと接続する必要があります。
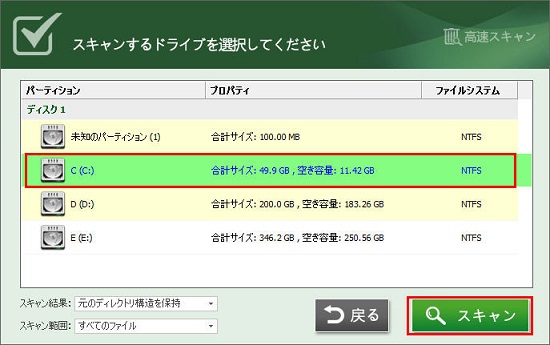
STEP4:復元したいデータの確認
スキャンが完了した後、復元できる可能性の高いデータの一覧が表示されます。データをプレビューして内容を確認します。復元したいデータにチェックを入れ右下の「復元」ボタンをクリックするとデータが復元されます。
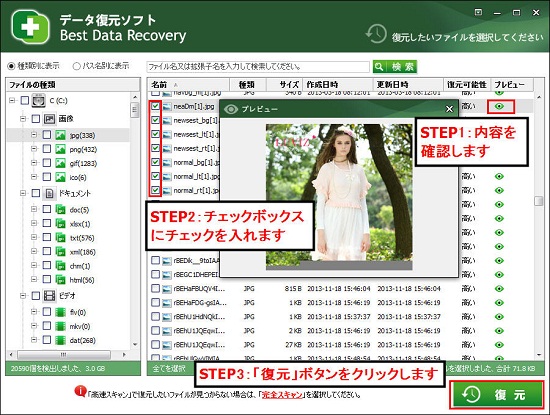
Best Data Recoveryなら、写真、動画、音楽、ワードやエクセルなどのOfficeドキュメントなど550種類を超えるファイルの復元に対応します。次はそれぞれの復元方法を紹介します。
4.1写真データ復元
写真を復元したい場合は、左側のリストに「画像」フォルダを開き、JPG、PNGなどの拡張子をクリックすれば、右側の画面に検出した画像ファイルが表示されます。
目玉マックをクリックして検出した写真をプレビュー表示できます。復元したい写真のチェックボックスにチェックを入れ「復元」ボタンをクリックします。
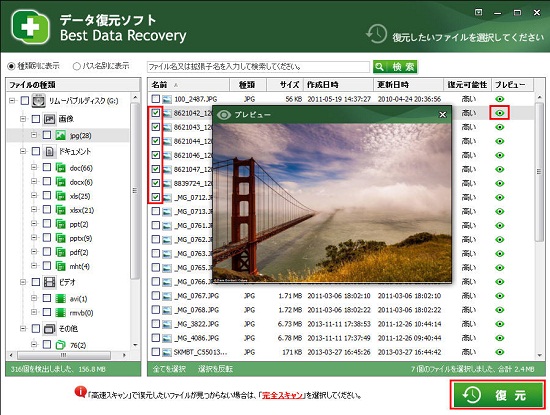
4.2動画データ復元
「Best Data Recovery」は動画復元にも特化し、ファイルの復元で最も不可能に近いのは動画ファイルを高精度に復元できます。ほかのデータ復元ソフトで削除した動画をうまく復元できなかった場合も復元できる可能性がありますので、ぜひ一度お試しください。
動画復元する場合は、「ビデオ」フォルダを開きます。復元する前に動画を再生して復元したい動画ファイルであるのかを確認します。確認した後、復元したい動画ファイルにチェックを入れて「復元」ボタンをクリックします。
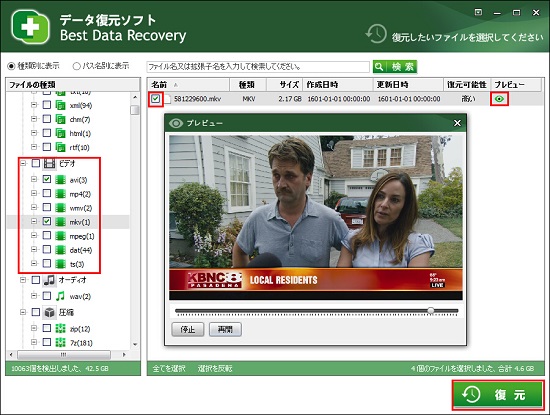
4.3エクセルデータ復元
エクセルデータ復元したい場合は、左側リストの「ドキュメント」フォルダを開き、xls又はxlsxなどのエクセルの拡張子をクリックします。
xls又はxlsxフォルダを開き、復元する前にエクセルファイルをプレビューして内容を確認することができます。復元したいエクセルにチェックを入れ「復元」ボタンをクリックします。
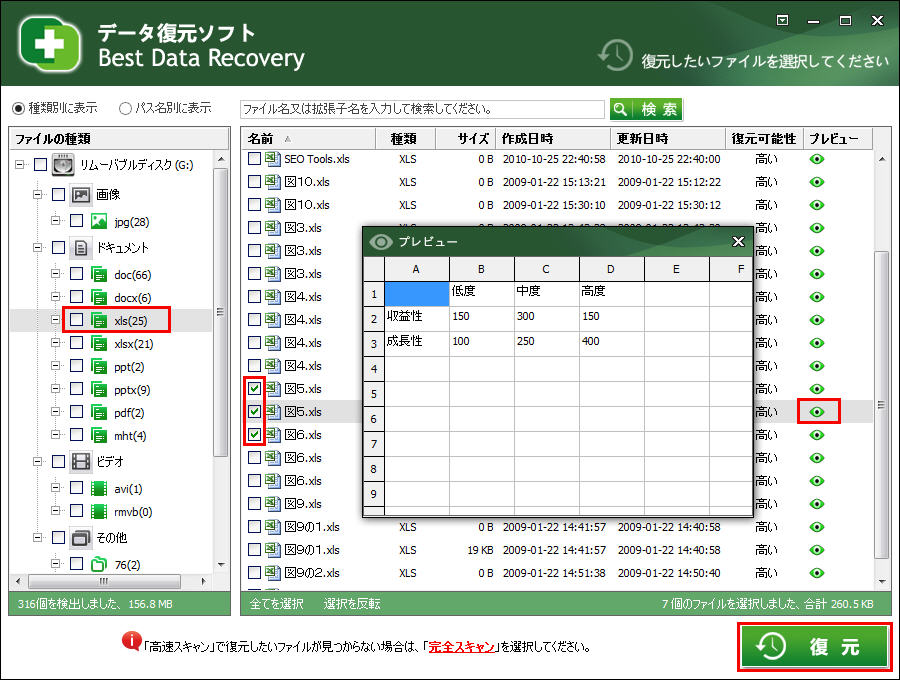
4.4ワードデータ復元
ワードを復元したい場合は、左側リストの「ドキュメント」フォルダの下のdoc、docxなどのワード拡張子をクリックします。
doc又はdocxフォルダを開き、Wordを復元する前に内容をプレビューして確認することができます。復元したいWordファイルにチェックを入れ「復元」ボタンをクリックします。
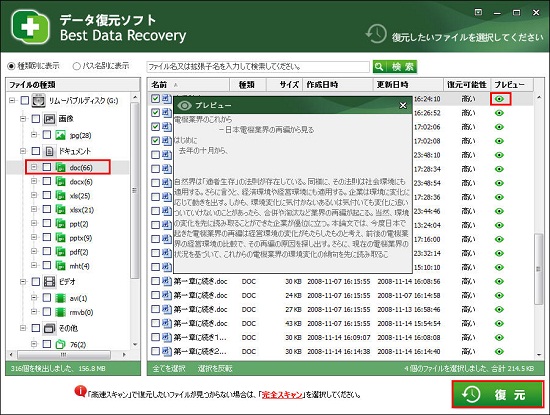
STEP5:データ復元先を設定
最後は復元するデータを保存する場所を設定します。復元元以外の場所を保存することが重要です。
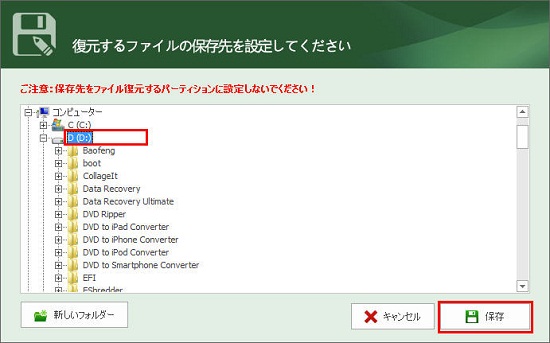
以上が削除したデータの復元方法の紹介でした。最後は復元できたデータをパソコンで確認してうまく復元されたようでしたら作業が終了です。
100%復元できる保証はありません。復元できないデータがあったり、復元できたがデータが破損したりすることもあります。こうした場合は、データ復元業者と相談してみてください。
3.データ復元ソフトで復元出来なかった場合の対処法:
業者にとってもデータ復元は容易なことではありませんので、100%復元できる保証はありません。復元可能にしても、相応の技術力は必要ですし、コスト高になるのは間違いありません。
また、現実では悪徳業者に騙され、なにも復元できなかったのに高額な費用が請求されたケースも少なくありません。では、どうやって信頼できる業者を選ぶことができるのでしょうか?
中古カメラやビデオカメラを販売しているカメラのキタムラやビックカメラはデータ復旧サービスも行っています。大企業なので技術や品質管理も安心できるので、知らない会社に依頼するのはちょっと怖いという方にはオススメです!料金は高いです。内容によりますが、数万円かかることはあります。
4.iPhoneデータ復元方法:
上記はパソコン、SDカード、USBメモリーやHDDからデータ復元方法をご紹介いたしました。
実は、スマホを使う際も、ちょっとした不注意で、iPhoneの写真、動画、メッセージやLineトークなどのデータをうっかり削除してしまうことも多発します。
ここでは、iPhoneのデータ復元ソフトをご紹介します。
iPhoneデータ復元するには、「PhoneRescue for iOS」という定番のソフトを使用します。写真、動画、メッセージ(SMS)、連絡先(電話帳)、通話履歴、カレンダー、カメラロール、フォト・ストリーム、フォト・ライブラリ、アプリのオーディオ、メモ、リマインダー、Safariブックマーク、WhatsAppおよびLineトーク履歴、アプリドキュメントなど最大25種類のiPhoneデータ復元に対応しております。
iPhoneデータ復元ソフトダウンロードリンク:「PhoneRescue for iOS」
5.Androdiスマホデータ復元方法:
iPhoneのほか、多くのAndroidスマホも人気を集めています。当然、Androidスマホを使う際も、ちょっとした不注意で、写真、動画、メッセージやLineトークなどのデータをうっかり削除してしまうことも多発します。
ここでは、Androidスマホデータ復元ソフトをご紹介します。
Androidスマホデータ復元するには、「PhoneRescue for Android」という定番のソフトを使用します。連絡先、通話履歴、メッセージ、カレンダー、写真、音楽、動画、アプリのファイル、Line、WhatsAppなど様々なデータの復元に対応します。 思い出の写真&動画、友人とのLineトーク&メッセージをうっかり削除してしまった場合は、ぜひPhoneRescue for Androidを一度お試しください。
Androidスマホデータ復元ソフトダウンロードリンク:「PhoneRescue for Android」
最終更新日:2024年7月21日
ご利用規約 | プライバシーポリシー | お問い合わせ | リンク | サイトマップ
Copyright ©2025iSofter Co.,Limited All rights reserved.

