【スマホデータ復元】スマホのデータを復元する方法を完全解説
今回は、誤って削除してしまったスマホデータを復元する方法をご紹介します。
スマホといえば、iPhoneとAndroidという2つの機種が中心です。スマホが普及している今、デジカメ変わりに写真や動画を撮っている方は少なくないです。タッチパネルで画面も小さいので、操作も間違いやすいです。誤って大切の写真や動画などを削除してしまったこともよくあります。
ここでは、iPhoneデータ復元、Androidスマホ本体データ復元とスマホのSDカードデータ復元する方法をそれぞれ解説いたします。
目次
- 1.スマホデータ復元~SDカード編:AndroidスマホSDカードからデータ復元する方法
- 2.スマホデータ復元~Android編:Android本体からデータ復元する方法
- 3.スマホデータ復元~iPhone編:iPhoneからデータ復元する方法
1.スマホデータ復元~SDカード編:AndroidスマホSDカードデータ復元する方法
- 今回は、スマホデータを復元するには、「Best SDcard&Usb Disk Recovery」というSDカード復元に特化した復元ソフトを使用します。
- 1.高復元率:独自のアルゴリズムにより、業界トップクラス92%以上の復旧率を実現し、一般の復元ソフトと比べてより高精度なデータ復元が可能です。
- 2.低価格:製品版購入価格も他のSDカード復元ソフトより大分安い価格設定となっています。
- 3.操作簡単:操作画面もシンプルで分かりやすく、初心者も僅か3ステップの操作でSDカード復元できます。
- 4.デジタルカメラ、ビデオカメラやスマートフォンでよく使われるSDカード、SDHC、miniSD、microSD、SDXCカードほぼ全てのSDカードの復元に対応し、写真、動画、音楽、ワードやエクセルなどOfficeドキュメントなど550種類を超えるファイルを復元できます。
- 5.Vector、楽天ダウンロードなど最大級ダウンロードサイトからも好評発売中です。
まずは下記のリンクよりSDカード復元ソフトをダウンロードします。
SDカード復元ソフト無料版ダウンロード:Best SDcard&Usb Disk Recovery
ご注意:スマホの本体メモリからのデータ復元に対応しません。スマホのSDカードからのデータ復元のみに対応します。
STEP1:SDカード復元ソフトをダウンロード
まずは上記のダウンロードリンクよりSDカード復元ソフトをダウンロードしてインストールします。
インストール完了した後、起動させると以下の画面が表示されます。
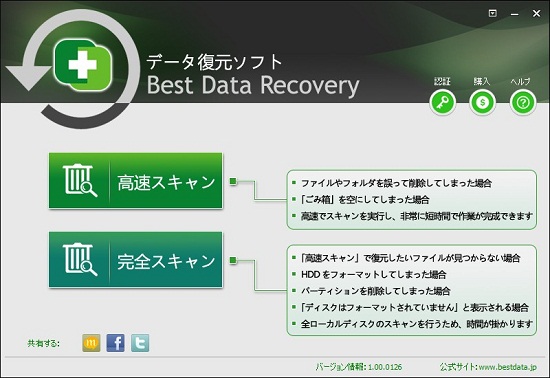
STEP2:スキャンモードを選ぶ
「高速スキャン」と「完全スキャン」2つのスキャンモードがあり、それぞれ違う状況でのデータ復元に対応します。
誤って削除してしまったデータを復元する場合は、「高速スキャン」を選択します。
フォーマットしてしまったスマホのSDカードからデータ復元するには、「完全スキャン」を選びます。
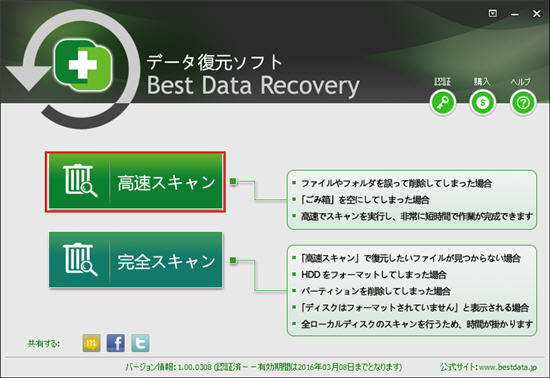
STEP3:スキャン対象を選択
復元したい写真のあるドライブを選択して「スキャン」をクリックします。
今回はスマホのSDカードからデータを復元するので、先にSDカードをパソコンに接続させてから「リムーバブルディスク」を選択します。「完全スキャン」を選択した場合は、全セクターをスキャンするため、かなり時間かかることもあります。
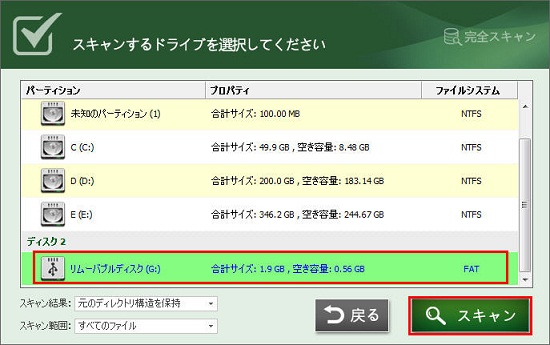
STEP4:SDカードデータ復元
スマホのSDカードのスキャンが完了すると、検出できた復元確率高いファイルの一覧が表示されます。
表示されたファイルをプレビューして内容を確認できます。内容確認後、復元したいファイルにチェックを入れて「復元」ボタンをクリックします。
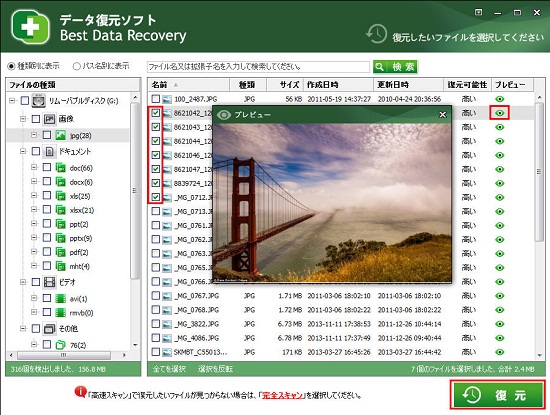
STEP6:復元先を指定
復元先を指定して「保存」ボタンをクリックするとチェックしたデータが復元されます。
復元先を設定する際、必ず復元元のスマホSDカード以外に指定してください。
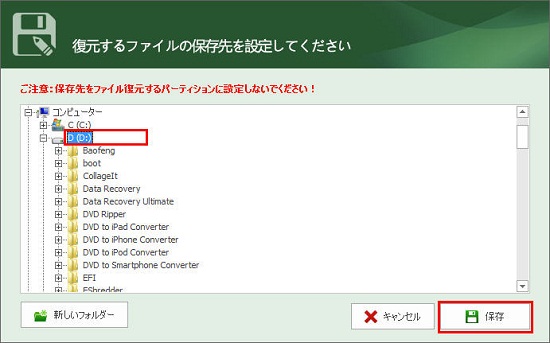
復元完了するまで待ちます。 復元完了後、復元先フォルダを開きスマホのデータが復元されたのかを確認します。
うまく復元されるようでしたらスマホデータ復元の作業が完了です。
2.スマホデータ復元~Android編:Androidスマホ本体データ復元する方法
Androidスマホやタブレットなどデバイスから失われた重要なデータを取り戻すことができます。連絡先、通話履歴、メッセージ、カレンダー、写真、音楽、動画、アプリのファイル、Line、WhatsAppなど様々なデータの復元に対応します。 思い出の写真&動画、友人とのLineトーク&メッセージをうっかり削除してしまった場合は、PhoneRescue for Androidを使えば、高確率で復元できます。
詳しくは「PhoneRescue for Android」、使い方については、「PhoneRescue for Android使い方」をご参照ください。
STEP1:準備
まずはPhoneRescue for Androidを起動させます。AndroidスマホやタブレットなどデバイスをUSBケーブルでパソコンと接続します。
デバイスが認識された場合は、下の画面が表示されます。復元ファイルの種類を選択して「次へ」ボタンをクリックします。

STEP2:デバイスをスキャン
「ディープスキャン」を選択します。「ディープスキャン」の場合はルート化する必要があります。ルート化完了するとディープスキャンが始まります。
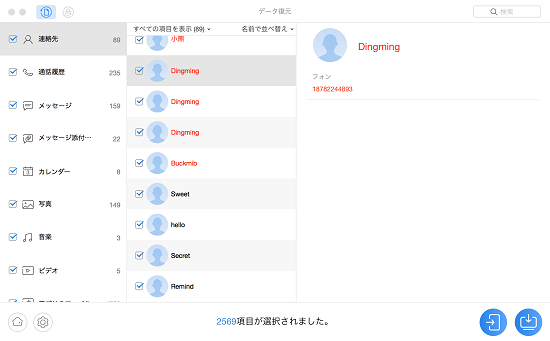
スキャン完了した後、スキャンした結果が下の画面に表示されます。
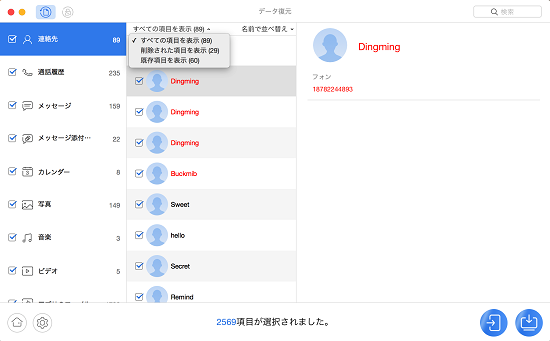
復元したいデータを選択し、右下の復元ボタンをクリックします。データをパソコンに復元したい場合は、「パソコンにリカバリー」、データをAndroidスマホなどデバイスに復元したい場合は「デバイスにリカバリー」を選択します。
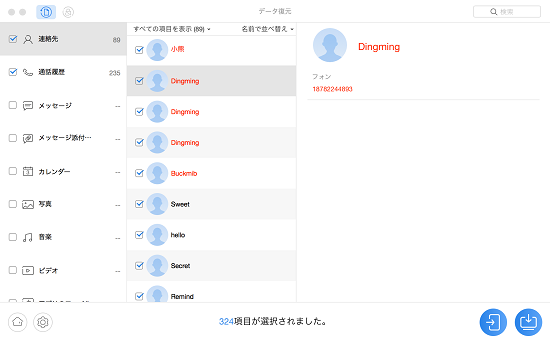
3.スマホデータ復元~iPhone編:iPhoneからデータ復元する方法
iPhoneデータ復元はPhoneRescue for iOSという定番の復元ソフトを使用します。は、誤消去だけでなく、iOSデバイスが紛失してしまったり、初期化してしまったりした場合や、iOSのアップデートの失敗によりデータが紛失してしまった場合での復元にも対応します。
写真、動画、メッセージ(SMS)、連絡先(電話帳)、通話履歴、カレンダー、カメラロール、フォト・ストリーム、フォト・ライブラリ、アプリのオーディオ、メモ、リマインダー、Safariブックマーク、WhatsAppおよびLineトーク履歴、アプリドキュメントなど最大25種のデータ復元に対応しております。
詳しくは「PhoneRescue for iOS」、使い方については、「PhoneRescue for iOS使い方」をご参照ください。
STEP1:iOSデバイスをパソコンと接続
まずはデータを復元したいiOSデバイスiPhone/iPad/iPod touchをPCと接続します。
Phonerescue for iOSを起動させて、「iOSデバイスからリカバリー」を選択します。
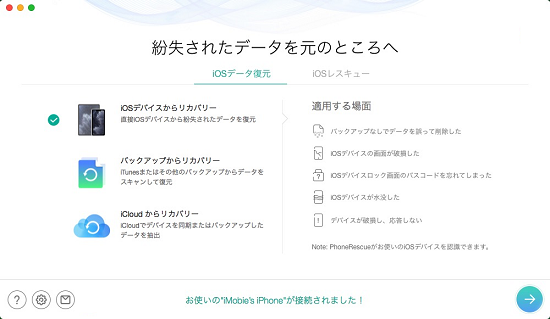
STEP2:復元したいデータの種類を指定
接続しているiOS端末の分析が始まります。 分析する時間はiPhoneのデータ量によって変わってきます。
復元したいデータ種類にチェックを入れて右下の「OK」ボタンをクリックします。
連絡先、通話履歴、メッセージ、ボイズメール、カレンダー、リマインダー、メモ、Safariブックマーク、Safari履歴、カメラロール、フォト・ストリーム、フォト・ライブラリ、音楽、ビデオ、着メロ、プレリスト、iブック、オーディオブック、アプリのドキュメント、アプリのオーディオなど様々なファイルの復元に対応します。
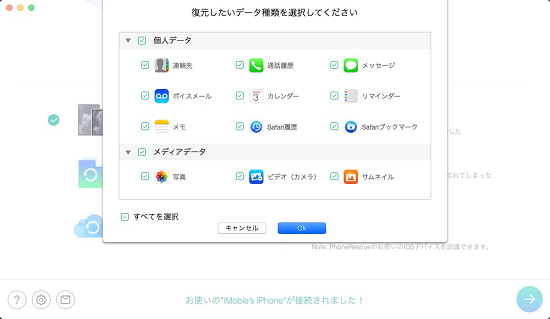
STEP3:iPhoneデータの確認と復元
スキャン完了した後、復元できる可能性のあるデータの一覧が表示されます。
直接、iOSデバイスに復元できるデータは「連絡先、通話履歴、メッセージ、カレンダー、ボイスメール、リマインダー、メモ、Safari履歴、Safariブックマーク」の9つとなっています。 復元したいファイルにチェックを入れて、右下の「リカバリー」ボタンをクリックするとチェックしたファイルが復元されます。
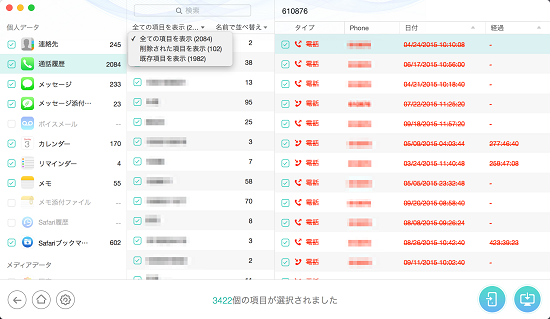
復元完了すると、次の画面が表示されます。
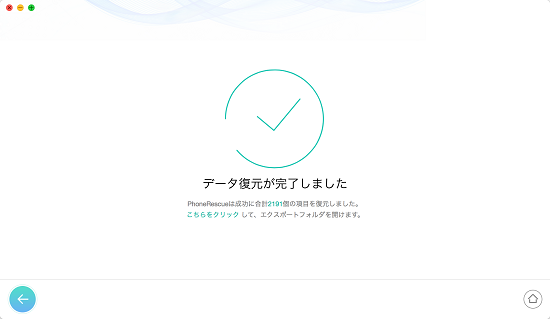
最終更新日:2024年6月4日
ご利用規約 | プライバシーポリシー | お問い合わせ | リンク | サイトマップ
Copyright ©2025iSofter Co.,Limited All rights reserved.

