データ復元|アクセスできたいデータ復元する方法
今回は、アクセスできない外付けHDDのデータを復元する方法をご紹介します。
時に外付けHDDの調子が悪くなり、データがアクセスできないことはありませんか?
マイコンピュータからドライバとちゃんと認識されており、クリックすると中のフォルダも開けるのですが、写真等のデータにアクセスしようとすると、反応なしになります。そんな時は、データ復元ソフトを使えば、アクセスできないデータを復元できるかもれしれません。
1.おすすめデータ復元ソフト
今回はBest Data Recoveryというデータ復元ソフトを使って、削除したデータの復元方法をご紹介します。
「Best Data Recovery」は業界トップグラス92%のデータ復旧率を実現できた強力なデータ復元ソフトです。
動画、画像、音楽、メール、文書など500種類以上のデータ復元に対応します。パソコン、外付けHDD、デジカメやスマホのSDカード、USBメモリなど多くのメディアから復元することが可能です。
ユーザインターフェスが直感的で分かりやすく、初心者もたった3ステップの簡単な操作でで消失・削除したデータを復元できます。 Vector、楽天ダウンロードなど最大級ダウンロードサイトからでも大好評です。
まずは下記のダウンロードリンクをクリックしてデータ復元ソフトの無料版をダウンロードします。
データ復元ソフト無料版ダウンロード: Best Data Recovery
HDDデータ復元だけでなく、いろんなトラブルで消えたSDカードデータを復元することも可能です。SDカードから削除したデータを復元する場合は、「 SDカード復元」をご参照ください。
2.アクセスできない外付けHDDデータを復旧する方法:
外付けHDDから復元する場合は、まずは外付けHDDをパソコンと接続します。うまく接続すると、「リムーバブルディスク」と認識されます。
STEP1:ソフトをインストール
まずは「Best Data Recovery 」をクリックして無料体験版をダウンロードします。
ダウンロードしてインストール完了した後、起動させます。
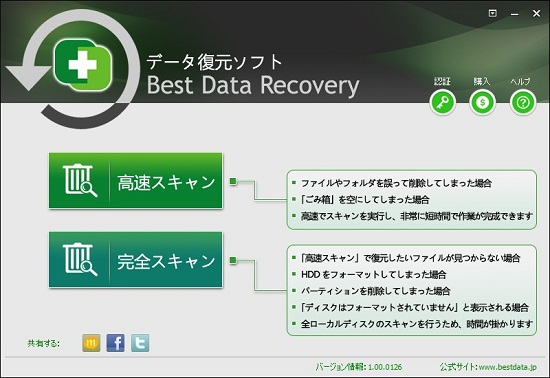
STEP2:復元方法を選択
「高速スキャン」と「完全スキャン」の2つの復元方法から一つを選択します。最初「高速スキャン」で検索してデータ復元できなかった場合は、「完全スキャン」で再度復元することを勧めます。
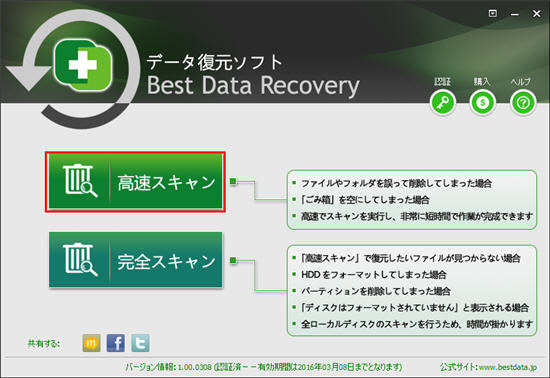
STEP3:復元するドライブを指定
先に外付けHDDをパソコンと接続して「リムーバブルディスク」として認識されているので、リムーバブルディスクを選択して右下の「スキャン」ボタンをクリックします。
※PCから復元する場合も具体的なドライブを指定してください。
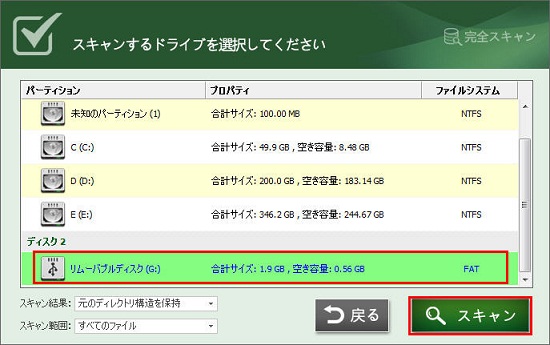
STEP4:復元
外付けHDDのスキャンが完了した後、復元できる可能性の高いファイルの一覧が標示されます。拡張子によってプレビューできるファイルもあります。ファイルをプレビューして内容を確認し、復元したいファイルにチェックを入れて右下の「復元」ボタンをクリックします。
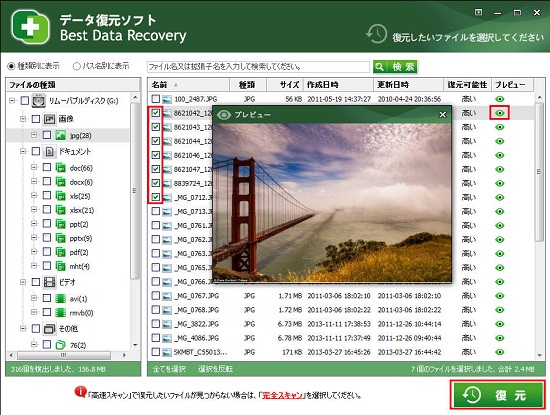
STEP5:復元先を設定
最後は復元先を設定して「保存」ボタンをクリックします。
復元先を必ず復元元の外付けHDD以外のドライブに設定してください。
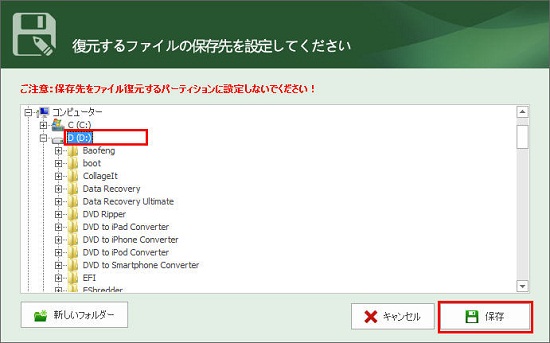
以上がアクセスできないデータを復元する方法の紹介でした。
※100%復元できる保証はありません。まず無料体験版で復元できるのかを確認してください。
最終更新日:2024年7月17日
ご利用規約 | プライバシーポリシー | お問い合わせ | リンク | サイトマップ
Copyright ©2025iSofter Co.,Limited All rights reserved.

