2024年最新版PhoneRescue使い方を最も分かりやすく解説!
ここでは、2024年最新版のPhoneRescueの使い方を分かりやすくご紹介します。
PhoneRescueはAndroidスマホ向けのPhoneRescue for AndroidとiPhone向けのPhoneRescue for iOSの二つのバージョンがあります。二つのバージョンのぞれぞれの機能と使い方を完全解説します。
公式版を利用するには、まずは下記の購入ページよりライセンスを購入し、登録する必要があります。
「PhoneRescue for Android」をクリックして、ライセンスをご購入ください。
PhoneRescue for iOS」をクリックして、ライセンスをご購入ください。
Phonerescueの使い方(PhoneRescue for iOSでできること)
1.PhoneRescue for Androidの使い方
Phonerescue for AndroidAndroidスマホやタブレットから紛失したデータを復元できるほか、Androidデバイスのデータをパソコンへのバックアップ、Androidデバイスのルート化、Androidデータの復元とAndroidデバイス画面ロックの解除の四つの主な機能があります。今回はそれぞれ詳しく説明します。
1.Androidデバイスのデータをパソコンへのバックアップ
PhoneRescue for Androidは連絡先、メッセージ、写真、ビデオなどのAndroidデータを簡単に抽出してパソコンにバックアップすることができます。電話帳、通話履歴、メッセージ、カレンダー、写真、音楽、ビデオ、Appのファイル、WhatsApp、LINEなどの対応できるファイルも豊富です。
STEP1:PhoneRescue for Androidのダウンロード
まずはからPhoneRescue for Androidをダウンロードしてインストールします。 インストール完了した後起動させます。お使いのAndroidデバイスをパソコンと接続すると、PhoneRescue for Androidに自動的に認識され、下の画面が表示されます。
バックアップしたいファイルの種類を選択します。バックアップしないファイル種類からチェックを外します。
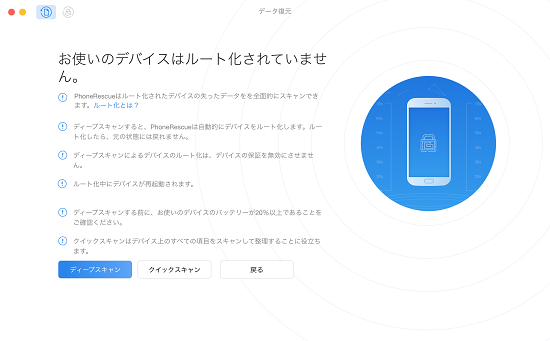
STEP2:デバイスをスキャン
「次へ」ボタンをクリックします。
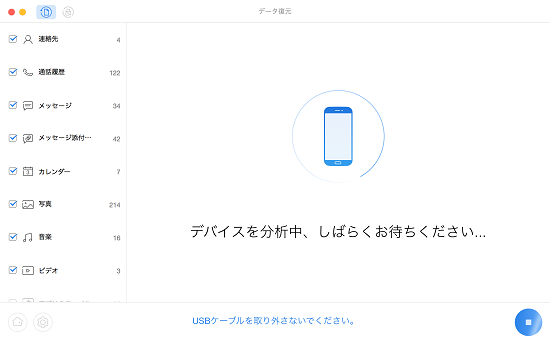
「クイックスキャン」を選択します。Androidデバイスが自動的にスキャンされます。完了するまで待ちます。
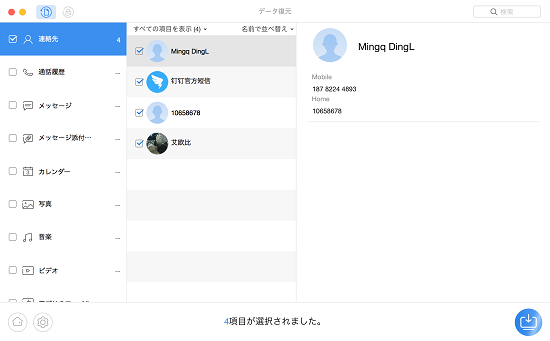
STEP3:データのバックアップ
スキャン完了した後、下の画面が表示されます。パソコンにバックアップ取りたいファイルの種類を選択し、右下にあるボタンをクリックします。
復元したいファイルにチェックを入れて、右下の「リカバリー」ボタンをクリックするとチェックしたファイルが復元されます。
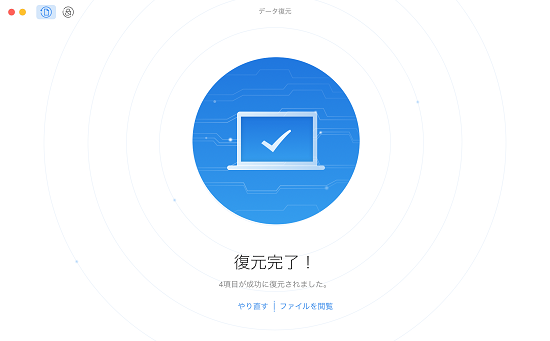
2.Androidデバイスのルート化
Android OSはファイル、フォルダ、パーティションなどのファイル構成には、管理権限を設定してあります。最高管理権限を取得すると、システムのすべてのファイルへのアクセスは可能になります。AndroidデバイスをRoot化することで、端末のシステムの最高管理権限を取得し、システムのすべてのファイルへのアクセスは可能になり、制限なく要らないアプリを削除できたりデバイス上で様々なな操作を行えることができます。
STEP1:デバイスの接続
まずはPhoneRescue for Androidを起動させます。AndroidデバイスもUSBケーブルでパソコンと接続します。
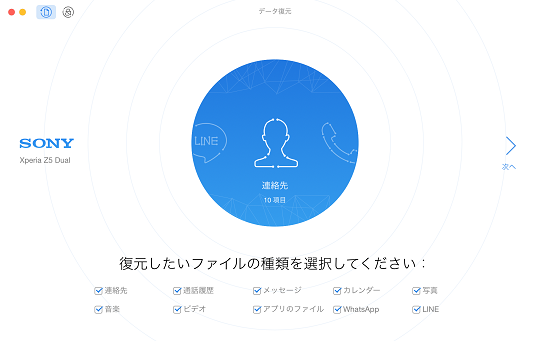
STEP2:デバイスをルート化
下の画面の「ディープスキャン」ボタンを押します。
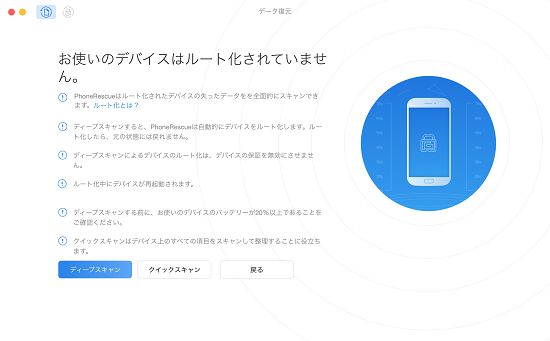
Root化プロセスを開始すると、下記の画面が表示されます。完了するまで待ちます。

Root化完了したら、下記の画面が表示されます。続行するには、「OK」をクリックしてください。
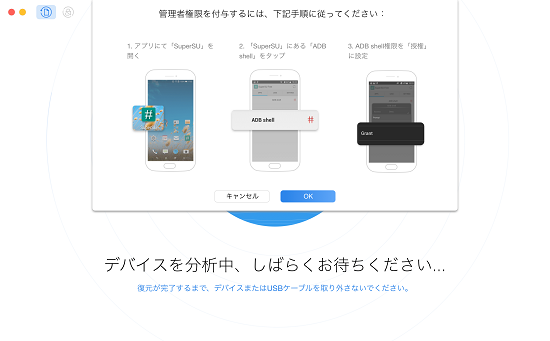
3.Androidスマホデータ復元
Androidスマホやタブレットなどデバイスから失われた重要なデータを取り戻すことができます。連絡先、通話履歴、メッセージ、カレンダー、写真、音楽、動画、アプリのファイル、Line、WhatsAppなど様々なデータの復元に対応します。 思い出の写真&動画、友人とのLineトーク&メッセージをうっかり削除してしまった場合は、PhoneRescue for Androidを使えば、高確率で復元できます。
STEP1:準備
まずはPhoneRescue for Androidを起動させます。AndroidスマホやタブレットなどデバイスをUSBケーブルでパソコンと接続します。
デバイスが認識された場合は、下の画面が表示されます。復元ファイルの種類を選択して「次へ」ボタンをクリックします。

STEP2:デバイスをスキャン
「ディープスキャン」を選択します。「ディープスキャン」の場合はルート化する必要があります。ルート化完了するとディープスキャンが始まります。
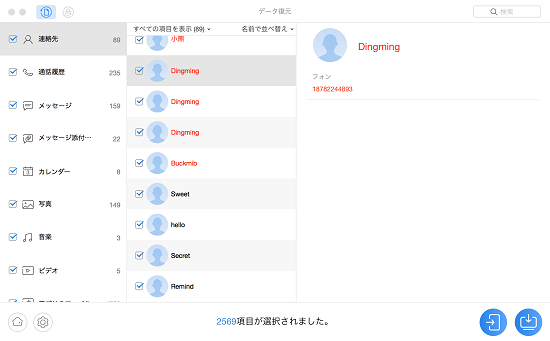
スキャン完了した後、スキャンした結果が下の画面に表示されます。
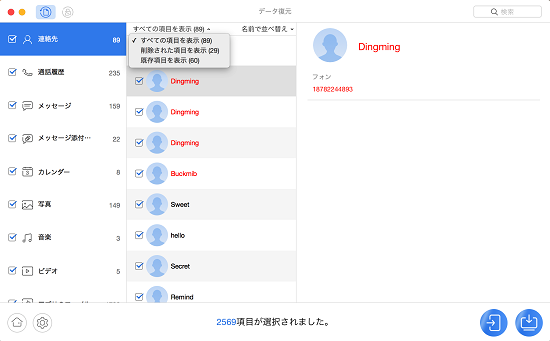
復元したいデータを選択し、右下の復元ボタンをクリックします。データをパソコンに復元したい場合は、「パソコンにリカバリー」、データをAndroidスマホなどデバイスに復元したい場合は「デバイスにリカバリー」を選択します。
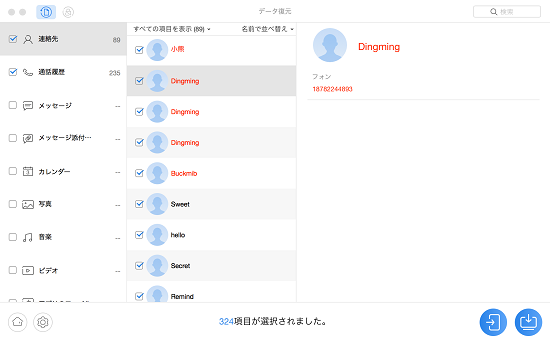
4.Androidデバイス画面ロックの解除
Androidスマホなどデバイスで設定したパターン、指紋、またはパスワードを忘れた場合は、画面ロック解除機能を利用すればロックを解除することができます。
STEP1:準備
まずはPhoneRescue for Androidを起動させます。AndroidデバイスもUSBケーブルでパソコンと接続します。
デバイスが認識された後、左上のロックボタンをクリックします。*Androidデバイス上のUSBデバッグオプションが有効にしてください
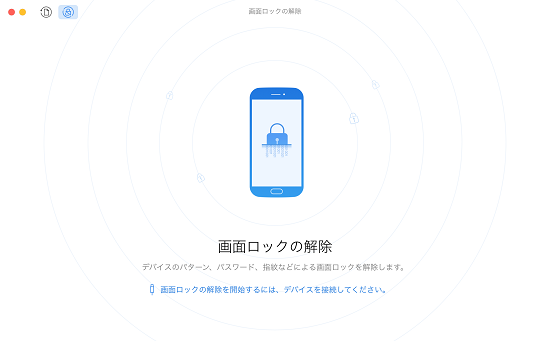
STEP2:ロック解除
「ロック解除を開始」ボタンをクリックします。「ディープスキャン」の場合はルート化する必要があります。ルート化完了するとディープスキャンが始まります。
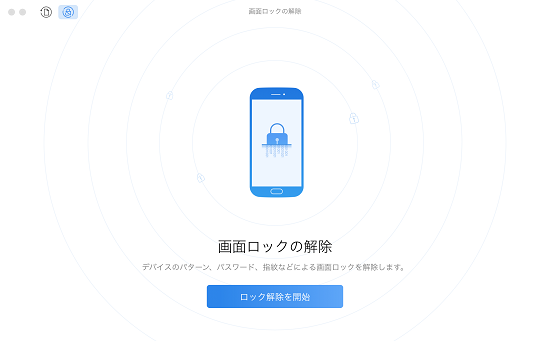
作業完了した後、下の画面に表示されます。
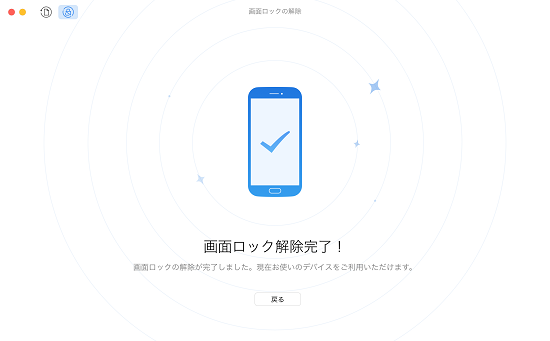
2.Phonerescue for iOSの使い方
PhoneRescue for iOSは、iPhone、iPadなどiOSデバイス内から消去されてしまったデータを復元できるソフトです。 データ復元以外に「iOSシステム修復」という機能が搭載され、クラッシュしたiOSシステムを修復し、操作不能になったiPhoneを再び使えるようにすることができます。 ほかにもiPhoneのパスコードの削除などさまざまトラブルを解決してくれる機能満載です。
今回は、iPhoneデータ復元、iOSシステム修復、iPhoneのパスコードの削除や、スクリーンタイム・パスコードの削除などPhoneRescue for iOSでできることとそのやり方を詳しくご紹介します。
1.iOSデバイスからデータ復元する方法
PhoneRescue for iOSは、誤消去だけでなく、iOSデバイスが紛失してしまったり、初期化してしまったりした場合や、iOSのアップデートの失敗によりデータが紛失してしまった場合での復元にも対応します。
写真、動画、メッセージ(SMS)、連絡先(電話帳)、通話履歴、カレンダー、カメラロール、フォト・ストリーム、フォト・ライブラリ、アプリのオーディオ、メモ、リマインダー、Safariブックマーク、WhatsAppおよびLineトーク履歴、アプリドキュメントなど最大25種のデータ復元に対応しております。
STEP1:iOSデバイスをパソコンと接続
まずはデータを復元したいiOSデバイスiPhone/iPad/iPod touchをPCと接続します。
Phonerescue for iOSを起動させて、「iOSデバイスからリカバリー」を選択します。
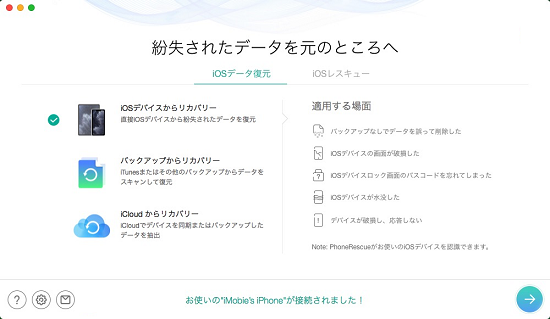
STEP2:復元したいデータの種類を指定
接続しているiOS端末の分析が始まります。 分析する時間はiPhoneのデータ量によって変わってきます。
復元したいデータ種類にチェックを入れて右下の「OK」ボタンをクリックします。
連絡先、通話履歴、メッセージ、ボイズメール、カレンダー、リマインダー、メモ、Safariブックマーク、Safari履歴、カメラロール、フォト・ストリーム、フォト・ライブラリ、音楽、ビデオ、着メロ、プレリスト、iブック、オーディオブック、アプリのドキュメント、アプリのオーディオなど様々なファイルの復元に対応します。
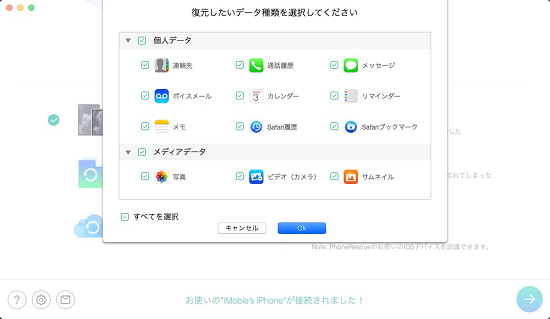
STEP3:データの確認と復元
スキャン完了した後、復元できる可能性のあるデータの一覧が表示されます。
直接、iOSデバイスに復元できるデータは「連絡先、通話履歴、メッセージ、カレンダー、ボイスメール、リマインダー、メモ、Safari履歴、Safariブックマーク」の9つとなっています。 復元したいファイルにチェックを入れて、右下の「リカバリー」ボタンをクリックするとチェックしたファイルが復元されます。
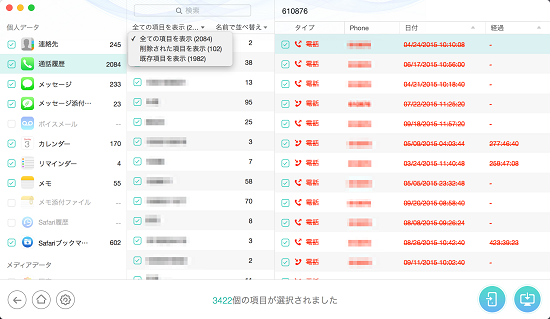
復元完了すると、次の画面が表示されます。
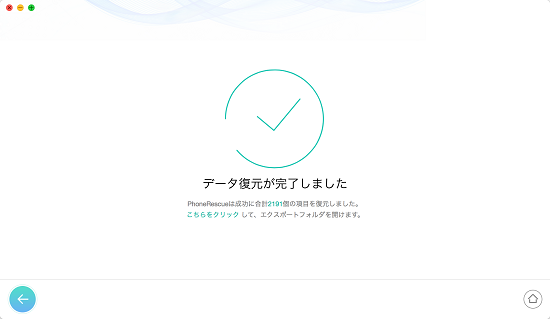
2.iOSシステム修復
時々iPhoneやiPadなどで発生する起動時のリンゴロゴのループやクラッシュ画面などの正常に起動できない症状が発生した際に、この機能を使って修復することができます。
iOS修復ツールは、脱獄失敗や、アップデート失敗により発生したリンゴループ、黒画面、リカバリーモードループなどのシステム問題を修復できます。 「高級修復モード」でデバイス上のデータを無くすことなく、問題を解消できます。システムの不具合が発生した場合に、とても便利です。
PhoneRescue for iOSを起動させ、「iOSシステム修復」にチェックを入れて、右下の「→」ボタンをクリックし続行します。
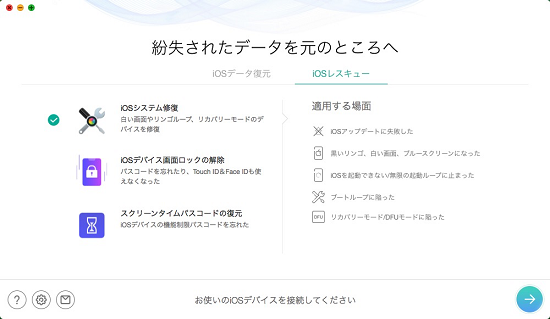
標準モードと高級モードの2つの修復モードから一つを選びます。標準モードで修復する場合、iOSバージョンが最新になり、デバイス上のすべてのデータが消去されます。高級モードを使う場合、データを無くすことなくシステムを修復できます。
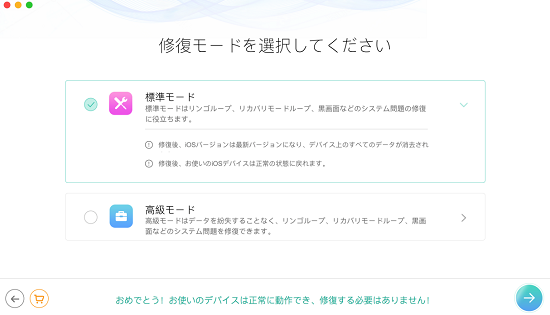
以下の手順でデバイスを「リカバリー」モードに設定します。。
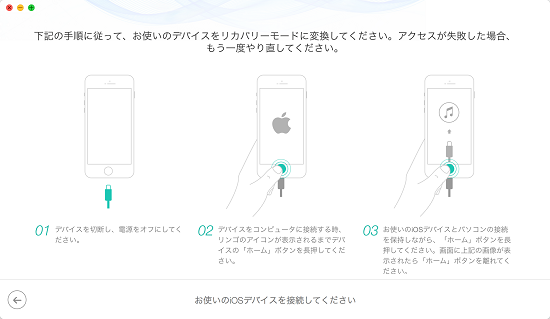
「リカバリー」モードに入った後、お使いのデバイスの情報を確認してください。異常なオペレーティングシステムを修復するには、「ダウンロード」ボタンをクリックしてiOSデバイス用のファームウェアをダウンロードする必要があります。
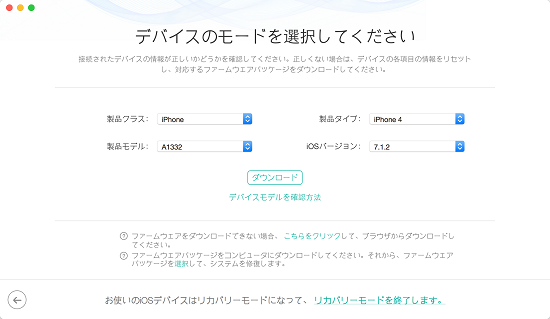
ファームウェアパッケージをダウンロードした後、PhoneRescueは自動的にお使いのiOSデバイスを通常の状態に修復します。
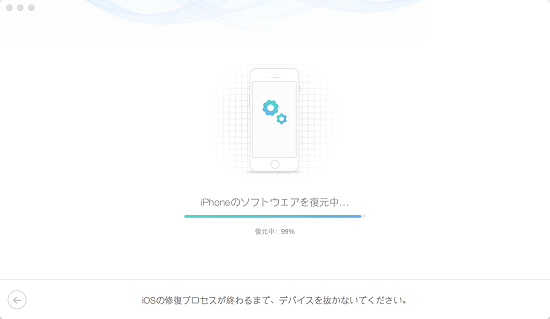
修復ができたら、次の画面が表示されます。
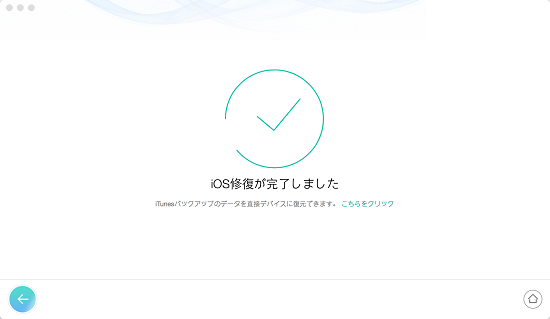
3.iPhoneのパスコードを削除
データやプライバシーを保護するために設定したパスコードを忘れ、iPhone、iPadなどiOSデバイスがロックされたことはありませんか?その時、PhoneRescue for iOSを利用すれば、iPhoneのロック画面を簡単に解除することができます。
PhoneRescue for iOSを起動させ、「iOSデバイス画面ロックの解除」を選択し、右下の「→」ボタンをクリックします。
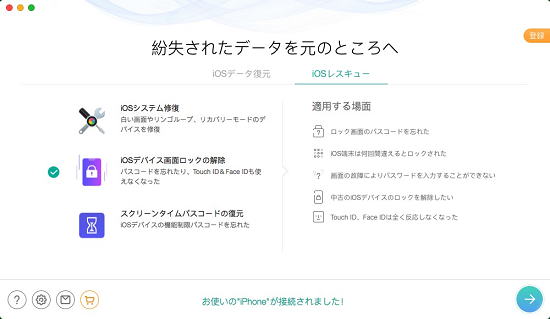
次の画面の案内に従って、リカバリーモードに入ります。
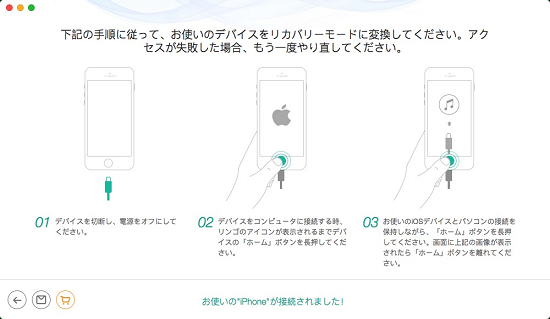
リカバリーモードに入った後、以下のインターフェースが表示されます。 お使いのiOSデバイスの情報を確認し、「ダウンロード」ボタンをクリックしてファームウェアをダウンロードします。
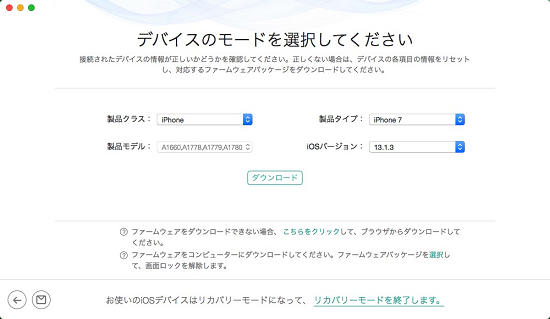
ファームウェアパッケージのダウンロードが完了した後、PhoneRescueは自動的にiOSデバイスのパスコードを削除します。再起動するまで、お使いのデバイスを切断しないでください。
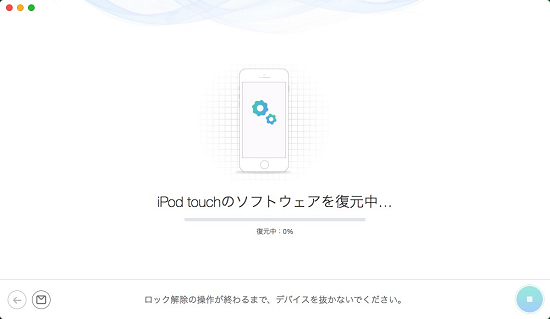
次の画面が表示したら、作業が完了します。画面ロックが解除され、再び使えるようになります。
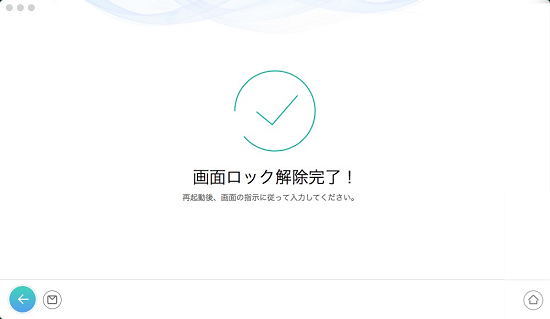
4.スクリーンタイム・パスコードを復元
機能制限パスコードを忘れ、特定のアプリにアクセスできなくなり、困ったことはありませんか?Phonerescue for iOSで数ステップの操作でスクリーンタイム・パスコードを復元できます。ここではその方法を紹介します。
iOSデバイスをコンピューターに接続すると、PhoneRescueはは自動的にお使いのiOSデバイスを検出します。
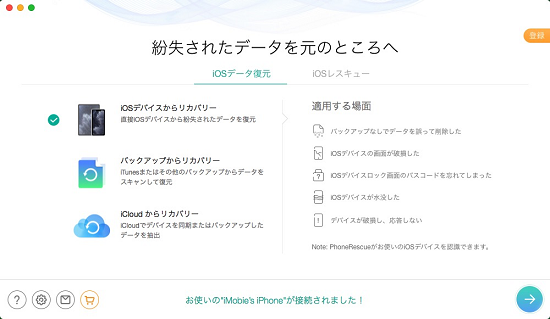
iOSデバイスが検出されたら、「iOSレスキュー」をクリックます。「スクリーンタイムパスコードの復元」機能を選択してから、「→」ボタンをクリックします。
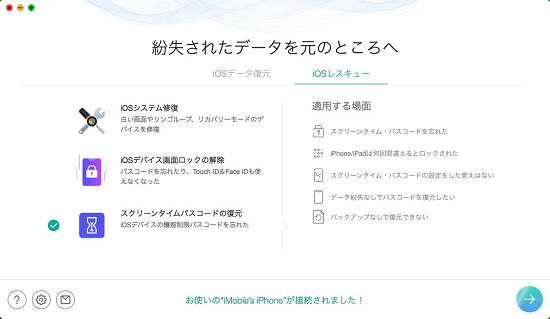
「スクリーンタイムパスコードの復元」画面に入りましたら、右下の「→」ボタンをクリックします。
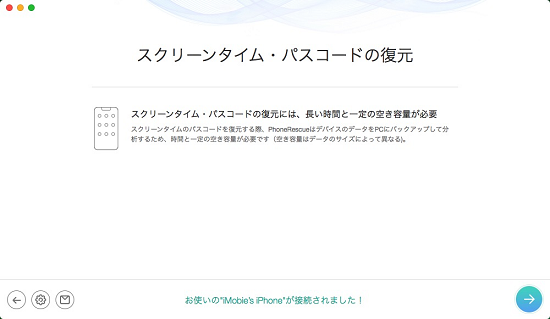
暗号化されたバックアップのパスワードを入力します。
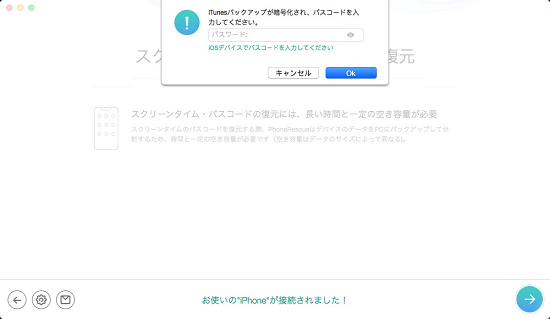
暗号化バックアップを作成した後、PhoneRescueはデフォルトでiOSデバイスのデータを分析します。分析時間は、iOSデバイスデータのサイズとパスコードの複雑さによって異なります。
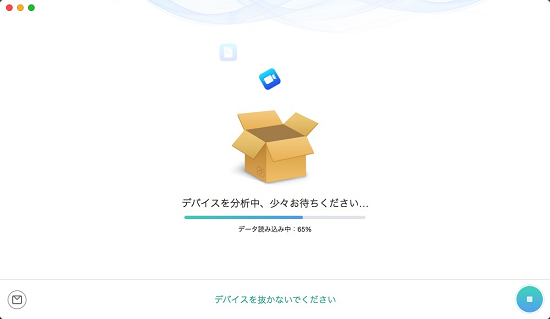
分析が完了したら、PhoneRescueはスクリーンタイムのパスコードが画面に表示されます。
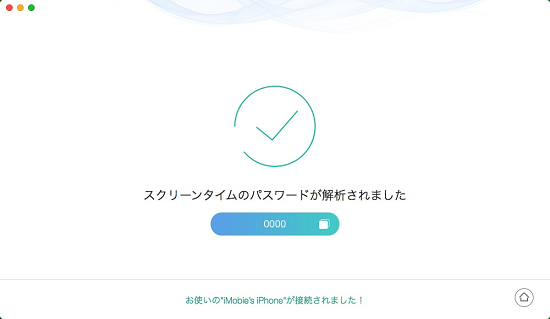
最終更新日:2024年1月2日
関連Tips
ご利用規約 | プライバシーポリシー | お問い合わせ | リンク | サイトマップ
Copyright ©2025iSofter Co.,Limited All rights reserved.

