2025最新|おすすめMP4変換ソフトと3ステップで動画をMP4に変換する方法
ここでは、おすすめMP4変換ソフトと、初心者でも簡単に動画をMP4に変換する方法をご紹介します。
動画からお気に入りのシーンだけを切り出して変換する方法や、複数の動画を結合してMP4に変換する方法も詳しく解説します。
MP4形式の汎用性が高く、パソコンのほとんどの動画再生ソフトやiPad、iPhone、iPod、Androidスマホやタブレット、PSP、ウォークマンなど多くの携帯端末で再生できます。 そのため、FLV、MTS、WMV、AVI、MOV、MKV、VOBなどiPadやiPhone、Androidスマホなどのデバイスで再生できない動画形式をMP4に変換する必要があります。
1.おすすめMP4変換ソフト
今回は「iSofter MP4 変換」というMP4変換ソフトをを使用します。iSofter MP4 変換はあらゆる動画をMP4に変換できるMP4変換ソフトです。 独自のアルゴリズムにより、動画をMP4への変換をほぼ無劣化かつ速いスピードで処理可能です。
シンプルな操作でMOV MP4変換、WMV MP4変換、AVI、MKV、MOV、3GP、VOB、MTSなどほぼすべてのの動画をMP4に変換できます。 4K動画変換とH.265エンコードにも対応します。 また、iSofter MP4 変換はパソコンのほとんどの動画再生ソフトやiPad、iPhone、iPod、Androidスマホやタブレット、PSP、ウォークマンなど多くの携帯端末にも対応します。
動画変換機能だけではなく、iSofter MP4 変換には動画結合、カット、分割、映像の回転/反転、字幕/テキスト/透かしの追加など多彩な編集機能も搭載され、MP4変換のほか、自由自在に動画を編集することも可能です。
iSofter MP4 変換はマルチCPUコア、マルチスレッディング処理、バッチ変換にも対応し、短時間でMP4変換を完了させることが可能です。
MP4変換フリーソフト版ダウンロード:iSofter MP4 変換
2.初心者も簡単!3ステップで動画をMP4に変換する方法
まずは、上記のダウンロードリンクより、MP4変換ソフトフリー版をダウンロードしてインストールします。
インストールが完了後、デスクトップに生成されたアイコンをダブルクリックしてプログラムを起動させます。
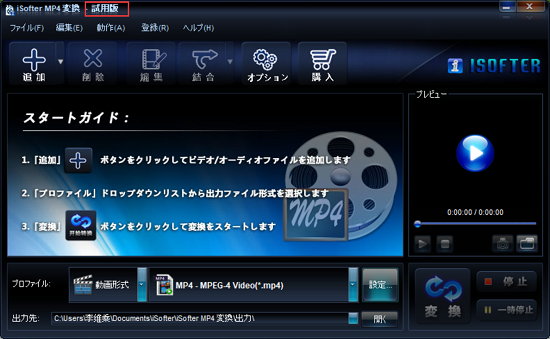
Step1:変換したい動画ファイルを追加
「追加」→「ファイルの追加」ボタンをクリックしてMP4に変換したい動画ファイルを取り込みます。
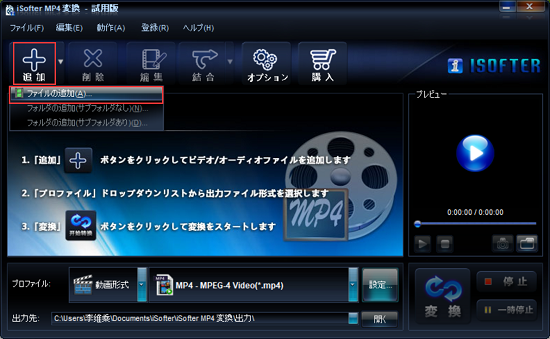
Step2:出力ファイル形式を設定
「プロファイル」ドロップダウンリストから「動画形式」のMP4を選択します。
普通のMP4形式のほか、iPad、iPhone、iPod、PSP、PS3などデバイス用プリセットも用意されています。
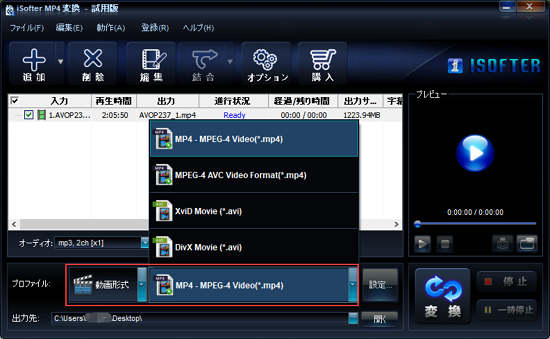
2-1:iPhone用MP4に変換
動画をMP4に変換してiPhoneに取り込み再生する場合、直接「プロファイル」ドロップダウンリストから「iPhone」を選択します。
直接お持ちのiPhone機種を選択します。見当たらない場合、「iPhone MPEG4-Video(*.mp4)」を選択します。
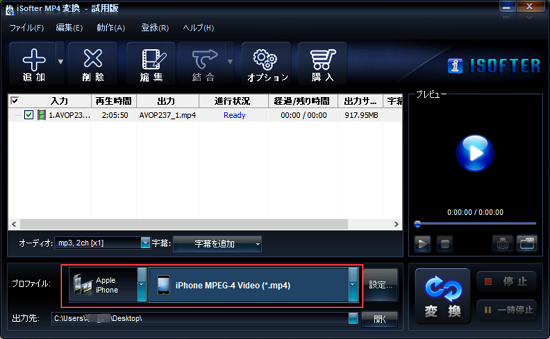
2-2:iPad用MP4に変換
動画をMP4に変換する最終目的はiPadに取り込み見る場合、直接「プロファイル」ドロップダウンリストから「iPad」を選択します。
直接お持ちのiPad機種を選択します。見当たらない場合、「iPad-H.264 Video Format(*.mp4)」を選択します。
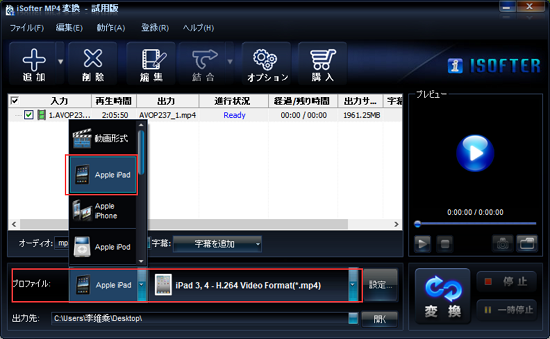
Stpe3:mp4 変換開始
以上の設定が完了しましたら、「変換」ボタンをクリックすると動画がMP4に変換されます。
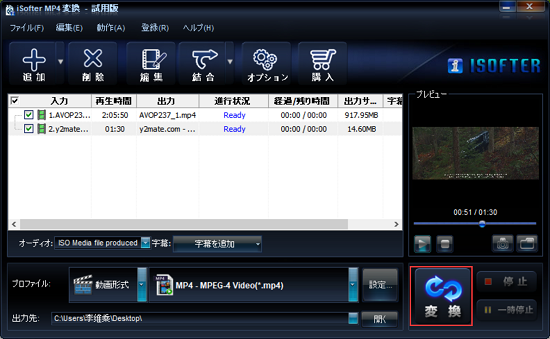
後は変換完了するまでしばらく待ちましょう!iSofter MP4 変換はマルチCPUコア、マルチスレッディング処理、バッチ変換にも対応しているため、高速なMP4変換を実現しました。パソコンのCPU処理能力により時間かかることもあります。
変換終了後に、変換できたMP4を保存するフォルダが自動的に開きます。変換後のMP4動画をパソコンに取り込んで再生したり、iPad、iPhoneに取り込み再生したりすることができます。
3.動画カットしてMP4に変換する方法
動画全編ではなく、お気に入りのシーンだけを切り出してMP4に変換したい時もあります。iSofter MP4 変換というソフトには「カット」という編集機能が付いているため、動画からお好みの部分だけを切り出してMP4に変換することができます。
変換したい動画を追加した後、「編集」ボタンをクリックし編集ウィンドウを開きます。
開始時間と終了時間を入力し「追加」ボタンを押せば、お好みの部分を切り出すことができます。矢印をドラッグ&ドロップするだけで開始時間と終了時間を設定することもできます。
必要な部分を切り出した後、「完了」ボタンをクリックします。
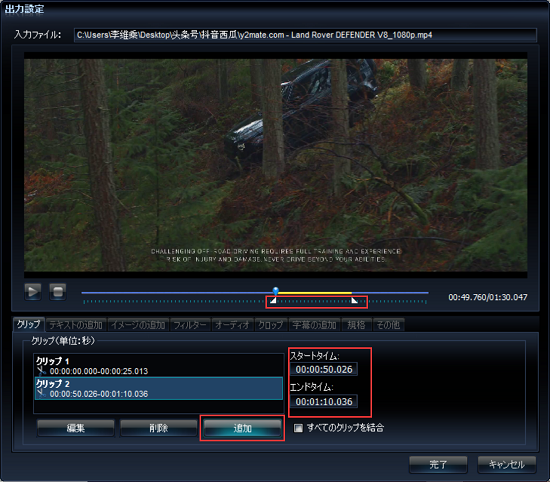
「プロファイル」からMP4形式を選択し、「変換」ボタンをクリックします。このように操作すれば、動画からお気に入りの部分だけをMP4に変換することができます。
4.動画結合してMP4に変換する方法
復数の動画を一つのファイルに結合してからMP4に変換したい場合は、結合したいファイルを選択してから「結合」の「選択したファイルを結合」をクリックしてくだい。すべてのファイルを結合したい場合は、「すべてのファイルを結合」をクリックしてくだい。
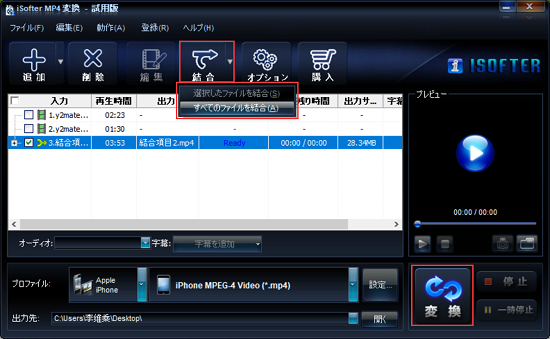
動画が一つのファイルに結合された後、「プロファイル」からMP4形式を選択し、「変換」ボタンをクリックすると結合後の動画がMP4に変換されます。
5.まとめ
以上はMP4 変換ソフトと、動画をMP4に変換する方法の紹介でした。シンプルな操作でFLV MP4変換、WMV MP4変換、AVI MP4変換、MKV、MOV、VOB、MTSなどほぼすべてのの動画をMP4形式に変換できます。
しかも、iSofter MP4 変換にはフリーソフト版もありますので、無料でダウンロードして動画をMP4に変換することができます。
*動画をMP4に変換するのではなく、DVDをMP4に変換する場合は、「DVDをMP4に変換する方法」をご覧ください。
最終更新日:2025年1月2日
関連Tips
ご利用規約 | プライバシーポリシー | お問い合わせ | リンク | サイトマップ
Copyright ©2025iSofter Co.,Limited All rights reserved.

