2025年最新|削除したデータの復元方法完全解説
ここでは、誤って削除したデータ/ファイルを復元する方法をご紹介します。
大事なデータであれば、本来二重三重にバックアップをしなければならないところですが、バックアップを忘れて、いろんなトラブルでデータが消失してしまうことが現実でよく起きます。実はデータが消失した後、すぐにデータ復元ソフトを使えば、削除したデータを復元でき可能性があります。
目次
1.Best Data Recoveryデータ復元ソフトとは
今回は、削除したデータ/ファイルを復元するには、Best Data Recoveryデータ復元ソフトを利用します。
Best Data Recoveryはデータ復旧率92%以上業界トップクラスの復元率を実現したデータ復元ソフトです。Vector、楽天ダウンロードなど最大級ダウンロードサイトでも大好評です。
独自アルゴリズムの採用によりスキャンスピードの高速化が実現しました。高速スキャン後、スムーズに復元処理へ移行できるため、復元処理全体にかかるトータル時間を大幅に短縮できます。 また従来のクラスタレベルから、最下層のセクタレベルまでスキャンするため、これまで復元が難しかったデータを救出できる可能性が飛躍的に高まりました。
パソコンだけでなく、外付けHDD、SDカード、USBメモリー、メモリースティックなど多くの外部メディアからのデータ復元にも対応します。画像、動画、音楽、圧縮ファイル、Officeドキュメント、メールなど550種類を超えるファイを復元できます。
データ復元ソフト無料体験版ダウンロード:Best Data Recovery
2.データ復元の仕組み
データの削除とは、データを消し去っているわけではなく、データが置かれているハードディスク上の領域へのリンクがなくなるだけです。管理情報のみが消去されて見あたらなくなるが、内部的にはデータが存在しています。 その時、専門のデータ復元ソフトを使ってメディア全体をいったんサーチし、管理情報を再構築することでデータを復元することができます。
2.自分で削除したデータを復元する方法
STEP1:データ復元ソフトをダウンロード
まずは、上記のダウンロードリンクより、Best Data Recovery無料版をダウンロードしてインストールします。
インストールが完了後に起動させると、以下の画面が表示されます。
*ソフトウェアを復元するメディア(ドライブ)にダウンロードしないよう注意しておきましょう!
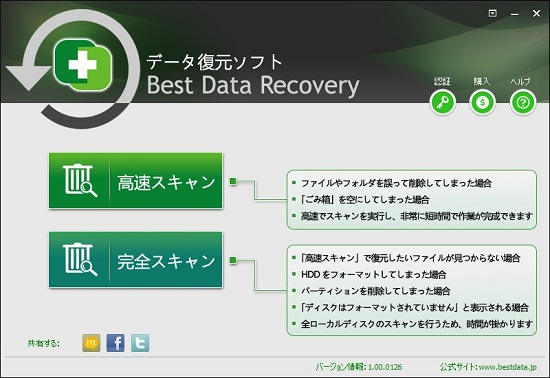
STEP2:復元方法を選択
Best Data Recoveryには「高速スキャン」と「完全スキャン」の二つの復元方法があります、状況によって最適な復元方法を選択します。
「高速スキャン」ー操作を誤って削除してしまった、ゴミ箱を空にしてしまった、ウィルスに消されてしまった場合は、「高速スキャン」を選択してください。高速で消失したデータを復元できます。
「完全スキャン」ー「高速スキャン」でデータ復元できなっかた、ドライブをフォーマットしてしまった、パーテンションを削除してしまった、又は「」と表示された場合は、「完全スキャン」を選択すれば、従来復元難しいデータを復元できる可能性もあります。*
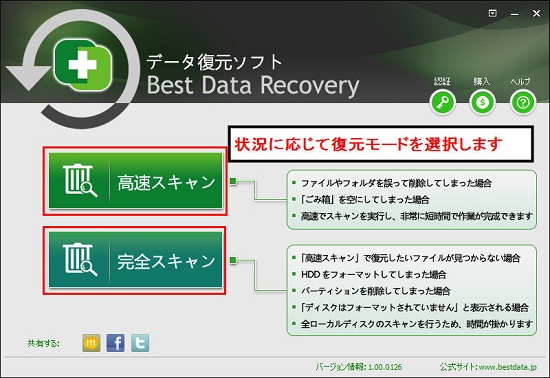
STEP3:復元対象ドライブを選択
データを復元したいドライブ(パーティション)を選択し、右下の「スキャン」ボタンをクリックします。*パソコンのローカルディスクからの復元ではなく、SDカード、外付けHDD、USBメモリーなど外部メディアからデータ復元する場合は、先に外部メディアをパソコンと接続する必要があります。パソコンにうまく認識されると、「マイコンピューター」に「リムーバブルディスク」が表示されます。その場合は「リムーバブルディスク」を選択してスキャンします。
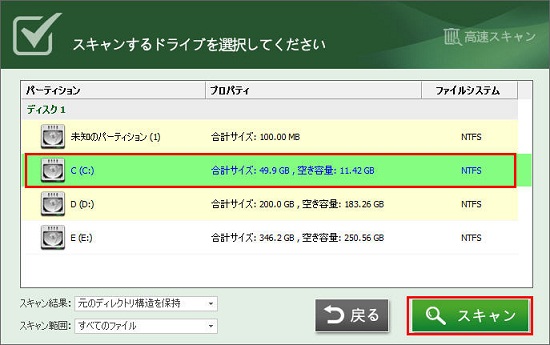
スキャン中にスキャンの進捗状況、検出したファイルの数、所要時間、残り時間などの情報が表示されます。
*所要時間や残り時間はあくまでも目安です。
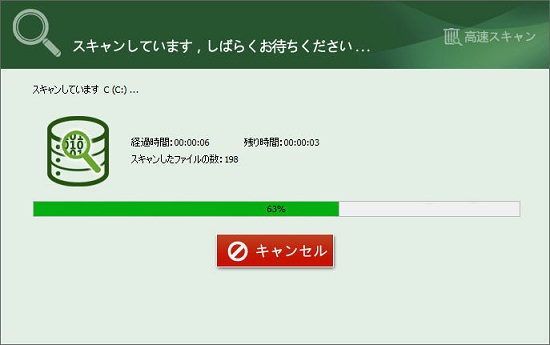
STEP4:データの確認
スキャン完了した後に、検出できたファイルのリストが生成されます。復元可能性「高い」と表示されたファイルがほぼ完璧に復元することができます。
復元する前にファイルをプレビューすることができます。検出したファイルをダブルクリックするか又は「目玉」のマークをクリックしてJPEGなどの画像、 AVI、MP4などの動画、MS Officeドキュメント(Word、Excel、PowerPointなど)、PDF圧縮ファイルなどをプレビューできます。
ファイルをプレビューして内容を確認した後に、復元したいファイルのチェックボックスにチェックを入れます、「復元」ボタンをクリックします。
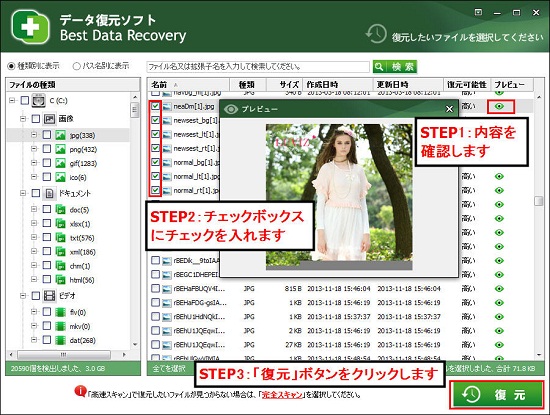
STEP5:復元したデータの保存場所を設定
復元するデータを保存する場所を設定します。
*保存先を復元するパーテンションに設定すると、復元しようとするデータが上書きされ、復元できなくなる可能性があります。
必ず保存先を復元元の以外のパーテンション(ディスク)に設定してください!
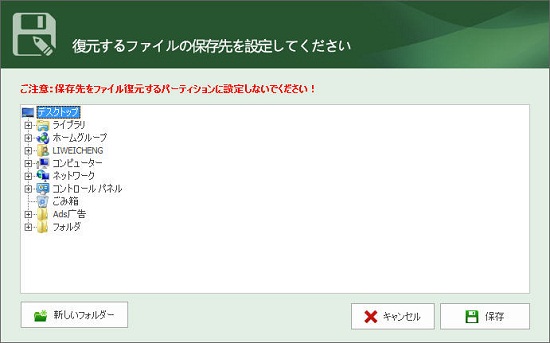
復元完了後、保存先を開きデータがうまく復元されたのかを確認します。うまく復元されたら作業が完了です。
何等かのトラブルで大切なデータが消失してしまった場合は、諦めずデータ復元ソフトを使えば高確率で復元できる可能性があるので、ぜひ試してください。データ復元する際に、以下の便利な機能も使えます、ご活用ください。
4.データ復元の注意事項
1.データ復元は早さがカギです。データを削除した後に、できるだけ早めに復元作業に取り掛かりましょう。早ければ早いほど復元できる確率が高いです。時間が経つにつれデータ復旧率がどんどん下がっていきます。
2.データを削除したドライブに新しいデータを保存したりしてはいけません。データが上書きされ、本来復元できるデータが復元できくなる可能性があります。
3.データを復元したいドライブで、データ復元ソフトをダウンロード・インストールすると、それによってデータの保存された領域が上書きされてしまう可能性が生じますので、別のドライブや媒体を利用するのが鉄則となます。
4.データ上書きを防ぐため、復元できたデータの保存先も復元したいドライブを避けましょう。それ以外の場所に設定してください。
5.自力で復元するメリット
データ復元に業者に頼むかデータ復元ソフトを使って自分でやるか、どちらにすべきか迷われる方も多いと思います。復元ソフトで復元すると以下のメリットがあります。
1.費用は安い!業者に頼む場合は、最低でも数万円がかかります。復元するメディアとファイルの容量が大きければ、 数十万円がかかるのもおかしいことではありません。もちろん、業者でも100%復元できる保証はありません。
2.手間かからない!業者に依頼する場合は、見積もり申請、復元メディアの郵送など非常に手間がかかります。これに比べて、復元ソフトで復元する場合、自宅でパソコンあれば復元作業が簡単にできます。ソフトのダウンロードから最後のデータ復元まで僅かのステップの操作で完成できます。
3.情報漏えいの心配なし!復元ソフトを使う場合、自宅でパソコンを使って作業するので、個人情報が漏れる心配がありません。 復元するデータの中にどうしても他の人に見られたくないデータがありましたら、ぜひSDカード復元ソフトを使いましょう。
6.データ復元ソフトで復元できない場合
6-1.ごみ箱の中から復元する
デスクトップのごみ箱を開きます。
復元したいデータを右クリックし、「元に戻す」を選択。
6-2.データ復旧業者に頼む
データ復元ソフトは誤消去やフォーマットなどほとんどの物理障害からのデータ復元に対応しますが、パソコンや外付けHDDなど復元するメディアの水没や下落などによる物理障害に復元ソフトが対応できません。その場合、データ復旧業者に依頼するしかありません。
データ復元の業者は数多くあり、技術力に格差があるといわれています。どこに依頼するかは、初期診断サービスや料金見積もりなどから、「データ復旧」と「評判」や「トラブル」、「口コミ」、「比較」などのキーワードを組み合わせて検索してヒットした トラブル事例まで、さまざまな面から比較して判断しましょう。
7.Best Data Recoveryのその他の便利な機能
1.また左側のリストから「種類別に表示」と「パス名別に表示」の表示モードを選択して検出したファイルを分かりやすく表示できます。
2.ファイル名や拡張子名を入力して検索することができます。スキャン結果から復元したいファイルを素早く見つけ出すことができます。
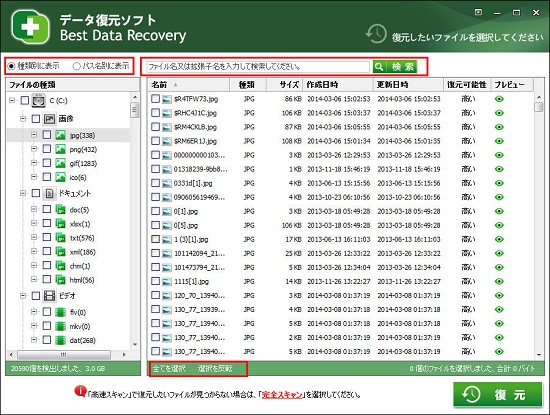
3.検出した画像ファイルをリストとアイコンの2つの方式で表示することができます。アイコンで表示する場合は、プレビューせずに直接画像ファイルの内容を確認できます。
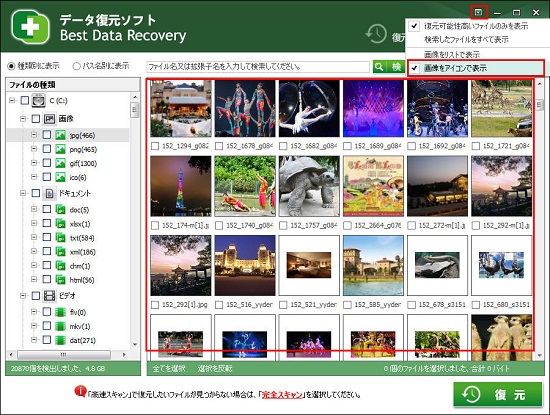
4.「スキャン範囲」を指定することもできます。指定するファイルのみをスキャンすることで復元効率を大幅にアップルすることができます。
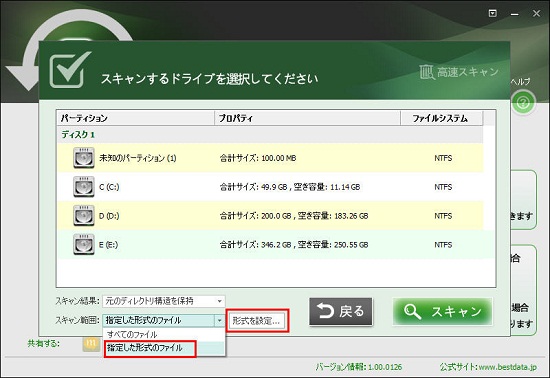
直接拡張子名を入力するか又は右側のリストからよく使うファイル形式をダブルクリックしてスキャンするファイル形式を指定できます。
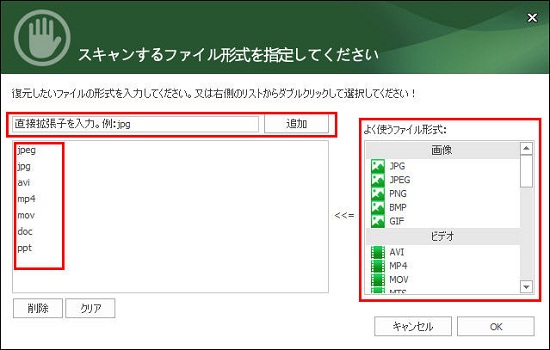
データ復元する際、以上の便利な機能を利用すると作業効率が大幅に向上するので、是非ご活用ください。
8.まとめ
結論を言えば、誤消去やフォーマットなど論理障害によって消えたデータを復元するなら、データ復元ソフトのほうをお勧めします。しかし、データの破損や上書き、物理損害が発生した場合、復元ソフトを使って自力復元が困難ですので、業者に頼むしかありません。
復元ソフトでも復旧業者でも100%復元できる保証はありません。 大事なデータでしたら、PCや外付けHDD、クラウドサービスなどに二重三重、定期的にバックアップを取る習慣を身につけておきましょう。
最終更新日:2025年2月11日
ご利用規約 | プライバシーポリシー | お問い合わせ | リンク | サイトマップ
Copyright ©2025iSofter Co.,Limited All rights reserved.

