【ゴミ箱復元】空にしたゴミ箱からファイルを復元する方法
ここでは、空にしたゴミ箱を復元する方法をご紹介します。初心者でも僅か4ステップの操作で、空にしたゴミ箱からファイルを復元できます。
大事なデータを誤って削除してしまったことはありませんか?削除したデータはゴミ箱に入ります。復元したい場合、ゴミ箱を開き削除したデータを右クリックして「元に戻す」のメニューを選択すれば、削除したデータを復元することができます。しかし、データを削除した上、ゴミ箱を空にしてしまうこともよくあります。その場合、どうやって空にしたゴミ箱からデータを復元するのでしょうか?
そんな時は、データ復元ソフトを使えば、空にしたゴミ箱からデータを高確率で復元することができます。まずは下記のリンクよりデータ復元ソフトの無料体験版をダウンロードしてください。
データ復元ソフト無料体験版ダウンロード:Best Data Recovery
Best Data Recovery
BestData RecoveryはAVI、MP4、WMV、FLVなどの動画、MP3、AAC、M4Aなどの音声、JPG、PNG、GIFなどの画像、Word、Excel、PPTなどのOfficeドキュメントなど500種類以上のファイルを復元できます。
空にしたゴミ箱から削除したデータを復元する方法:
STEP1:[Best Data Recovery]をインストール
まずは「Best データ復元」をクリックしてダウンロードします。
インストールが完了後、「Best Data Recovery」を起動させます。
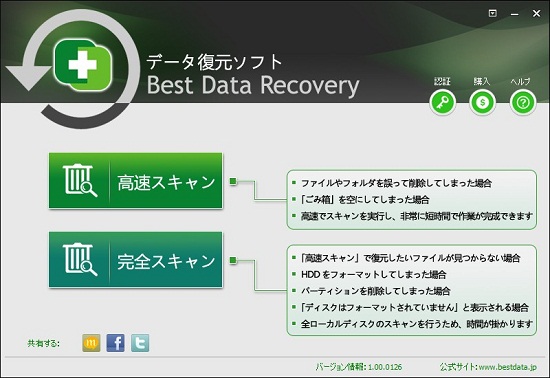
STEP2:スキャン方法を選択
空にしたゴミ箱から削除したファイルを復元する場合は、まず「高速スキャン」を選択しましょう!
高速スキャンで復元したいファイルが見つからない場合は、「完全スキャン」で再度スキャンするとファイルを検出することができる可能性があります。
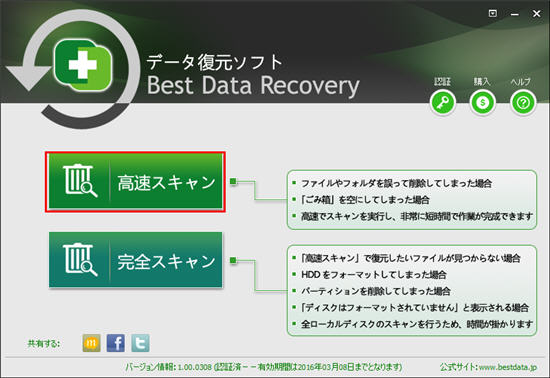
STEP3:復元したいドライブを選択
次は復元したいドライブを選択してスキャンします。
ゴミ箱から削除したファイルを復元するので、ゴミ箱があるドライブと削除したファイルが保存されるドライブを両方をスキャンすることを勧めます。
まずはゴミ箱があるCドライブを選択します。
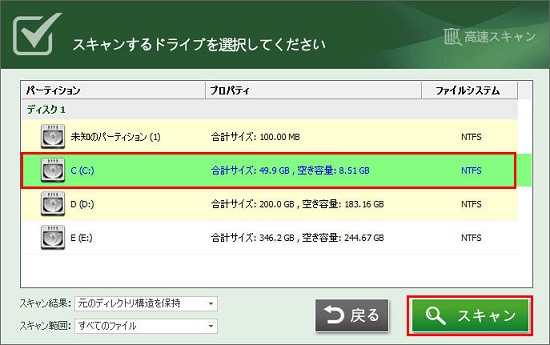
STEP4:復元したいファイルの確認
スキャンが終了したら「パス名別に表示」にチェックを入れ、「Recycle Bin」をクリックします。
ごみ箱から削除した復元できる可能性のあるファイルが一覧表示されます。目的のファイルが見つかったらチェックを入れ「復元」ボタンをクリックします。
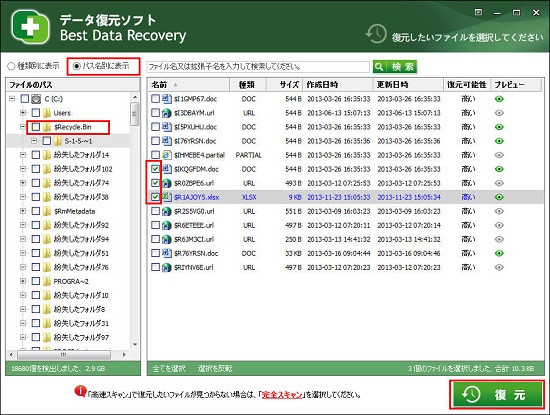
ゴミ箱があるCドライブをスキャンして復元したいファイルを検出できた場合は、それで終わります。しかし、ゴミ箱を空にした後にも、ほかのファイルも削除したことがあれば、データが上書き保存されるため、検出できない場合があります。その時は、ファイル削除前のドライブを再度スキャンすることを勧めます。例えば、ファイル削除前にDドライブに保存された場合は、Dドライブを選択します。
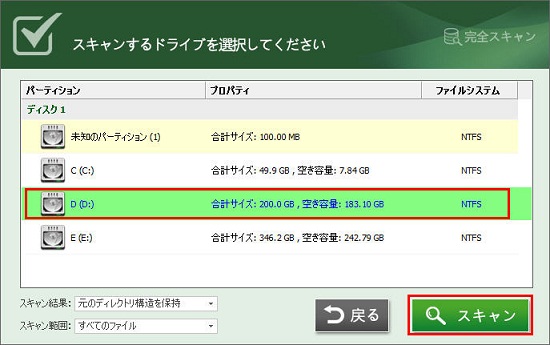
スキャンが完了した後、復元できる可能性の高いファイルのリストが表示されます。ファイルをダブルクリックするとプレビュー表示してファイルの中身を確認できます。確認した後、復元したいファイルにチェックを入れ「復元」ボタンをクリックします。
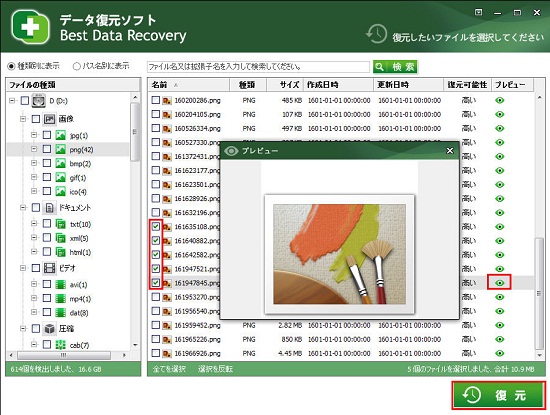
STEP5:復元先フォルダーを設定
ファイルの復元先フォルダを選択して「保存」ボタンをクリックします。
データが上書きされることを防ぐために、復元先を必ず復元するドライブ以外の場所に設定しておきましょう!
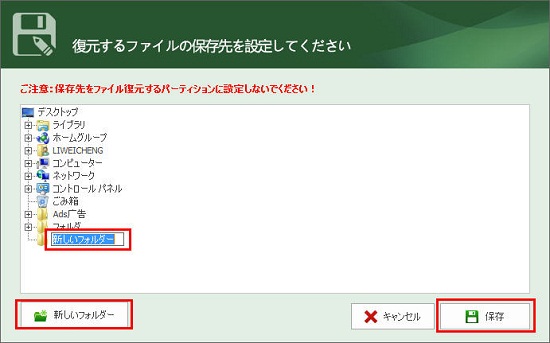
以上が空にしてしまったゴミ箱から削除したデータを復元する方法の紹介でした。
ファイルを誤って削除した上、ゴミ箱も空にしてしまったら、ぜひ諦めずに復元にチャレンジしてみましょう!
最終更新日:2022年10月19日
SDカード復元 |SDカード復元 無料| DVDスマホ 取り込み | Lineトーク履歴復元| sdカードデータ復元| PhoneRescue for iOS | phonerescue for android | Anytrans
ご利用規約 | プライバシーポリシー | お問い合わせ | リンク | サイトマップ
Copyright ©2024iSofter Co.,Limited All rights reserved.

