【ファイル復元】簡単に自力で削除したファイルを復元する方法
ここでは、ファイル復元ソフトを使って、自力で削除したファイルを完璧に復元する方法をご紹介します。
初心者の方でも僅か数ステップの操作で削除したファイルを復元できます。
大事なファイルを誤って削除してしまった、又はウィルスに消されたり、何だか不明な原因で消えてしまったりする経験はありませんか? 画面上から見えなくても、パソコンのデータ領域に残っていれば、ファイル復元できる可能性は残っています。
そんな時は、ファイル復元ソフトを使えば、高確率でファイルを復元することができます。成功率は100%ではありませんが、削除して間もない場合は高い確率で復活させることが可能です。ファイルを削除してしまった時、ぜひ一度お試しください。まずは無料体験版をダウンロードしてください。
ファイル復元ソフト無料体験版ダウンロード:Best Data Recovery
Best Data Recoveryは独自のアルゴリズムを搭載し、一般の復元ソフトと比べてより高精度なファイル復元が可能です。製品版購入価格も他のSDカード復元ソフトの半分ぐらいの価格設定です。
AVI、MP4、WMV、FLVなどの動画、MP3、AAC、M4Aなどの音声、JPG、PNG、GIFなどの画像、Word、Excel、PPTなどのOfficeドキュメントなど500種類以上のファイルを復元できます。デジカメ、ビデオカメラ、スマホ、外付けHDD、SSD、USBメモリ、SDカードなど様々なメディアからのファイル復元に対応します。
ユーザーインターフェースが直感的でわかりやすく、初心者も僅か3ステップの操作で削除したファイルを復元できます。
1.削除したファイル復元の注意事項
ファイルを削除した後、 ファイル実体がまだ存在します。管理情報のみが消去されてファイルは見えなくなるだけです。
この時ファイル復元ソフトを使えば、見えないですがまだ存在するデータを見える状態にし、復旧することができます。 ただし、この時ファイルの存在領域が新しいファイルに上書きされると、復旧確率が低下するので要注意です。削除したファイルを復元する前に次の注意事項をお読みください。
1.ファイルを削除した後に、直ちに復元作業に取り掛かりましょう。時間が経つにつれ復旧率がどんどん下がっていきます。
2.ファイルを削除した後のメディアの継続利用は禁物です。ファイルを削除した後も新しいデータをメディアに保存したりすると、ファイルが上書きされ、本来復元できるファイルが復元できくなる可能性があります。
2.自力で削除したファイルを復元する方法
STEP1:[Best Data Recovery]をインストール
まずは「Best データ復元」をクリックしてファイル復元ソフトをダウンロードします。
*ファイルの上書きを防ぐには、ファイル復元ソフトをダウンロードやインストールする時、ダウンロード先やインストール先はかならず復元したいドライブ以外の場所に設定してください。
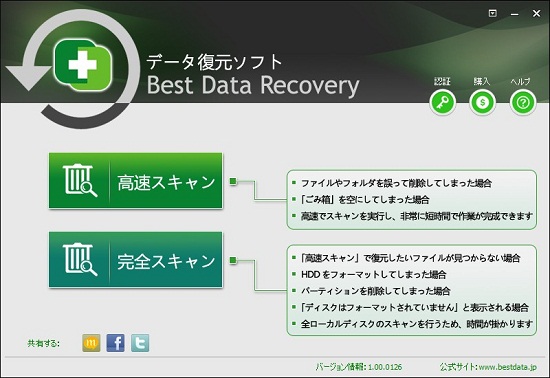
STEP2:復元方法を選択
「高速スキャン」と「完全スキャン」の2つの復元方法があり、それぞれの状況での消失・削除ファイルの復元に対応します。
誤って削除したファイルを復元する場合は、まず「高速スキャン」を選択します。メディアをフォーマットしてしまった時、「完全スキャン」を選択してください。 高速スキャンで復元したいファイルが検出できなった場合は、「完全スキャン」を選択して再度スキャンします。
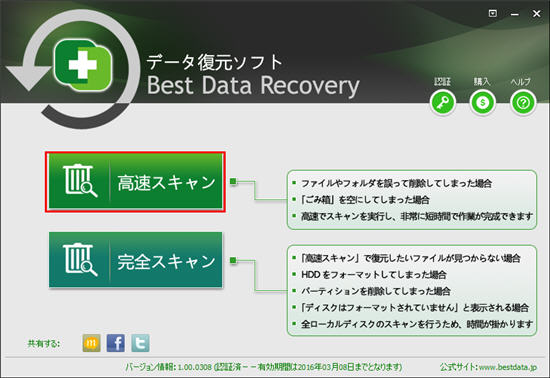
STEP3:復元したいドライブを選択
ローカルディスクからファイルを復元する場合、復元したいドライブを選択して「スキャン」をクリックします。
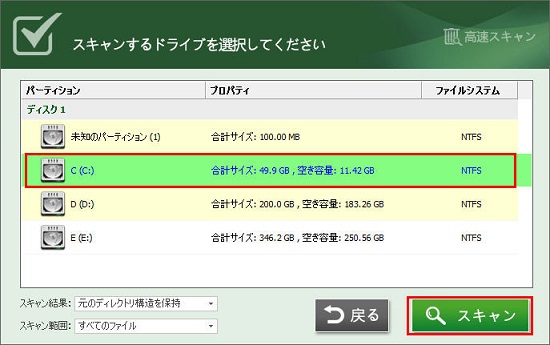
SDカード、USBメモリー、外付けHDDなどのメディアからデータを復元する場合は、先にこれらのメディアをパソコンと接続します。パソコンに「リムーバブルディスク」と認識されたら、「リムーバブルディスク」を選択します。
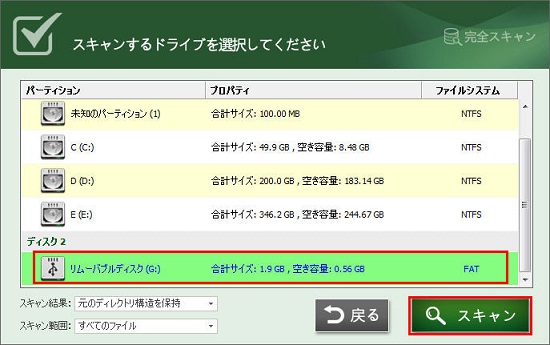
STEP4:復元
スキャンが終了後、復元できる可能性のあるファイルの一覧が表示されます。右側の「目玉」マックをクリックすると、ファイルをプレビューすることができます。内容を確認した後、復元したいファイルのチェックボックスにチェックを入れ「復元」ボタンをクリックします。
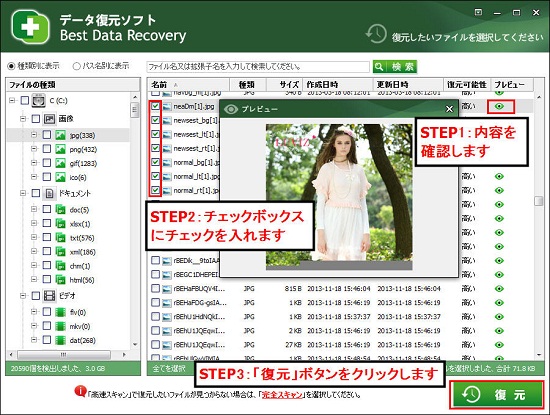
4.1写真復元
左のリストに「画像」フォルダの下に表示され、JPG、PNGなど拡張子で分類されます。
目玉マックをクリックしてプレビュー表示します。復元したい写真のチェックボックスにチェックを入れ「復元」ボタンをクリックします。
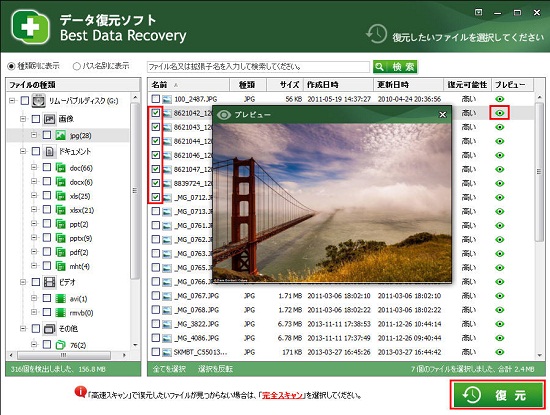
4.2動画復元
Best Data Recoveryは動画復元に特化し、ファイルの復元で最も不可能に近いのは動画ファイルを高精度に復元できます。
動画を復元するので、「ビデオ」フォルダを開きます。復元する前に動画を再生して復元したい動画ファイルであるのかを確認します。確認した後、復元したい動画ファイルにチェックを入れて「復元」ボタンをクリックします。
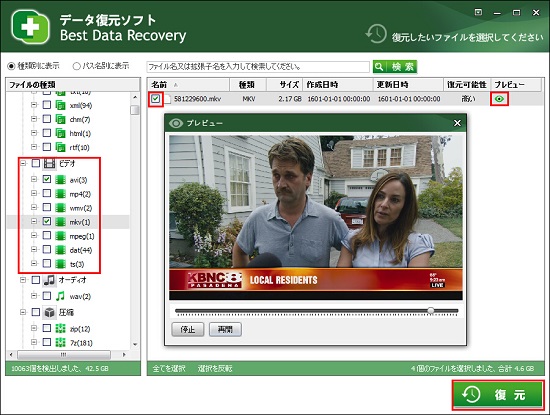
4.3エクセル復元
エクセルファイルは左のリストに「ドキュメント」フォルダの下に分類されます。
xls又はxlsxフォルダを開き、復元する前にファイルをプレビューして内容を確認することができます。復元したいエクセルファイルにチェックを入れ「復元」ボタンをクリックします。
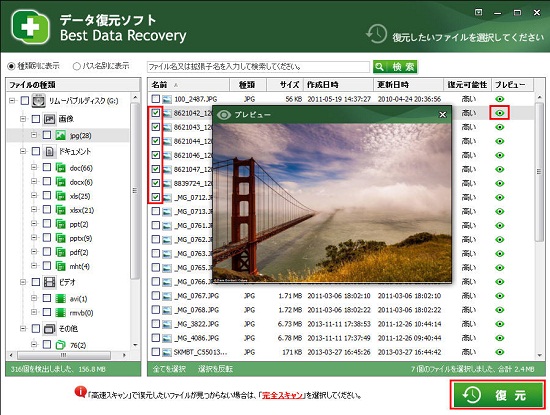
4.4ワード復元
ワードは左のリストに「ドキュメント」フォルダの下に分類されます。
doc又はdocxフォルダを開き、Wordを復元する前に内容をプレビューして確認することができます。復元したいWordファイルにチェックを入れ「復元」ボタンをクリックします。
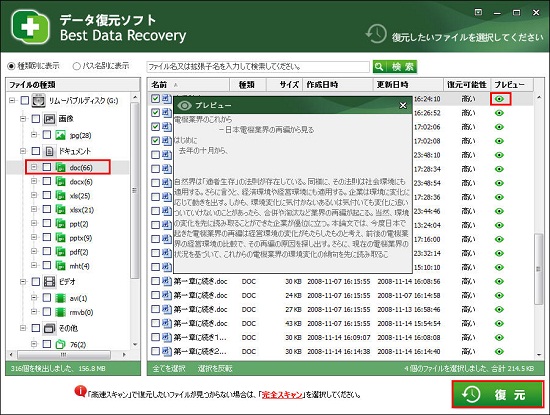
STEP5:復元先フォルダを指定
復元先を指定して「保存」ボタンをクリックします。必ずファイル復元するドライブ以外の場所を保存先に指定してください。
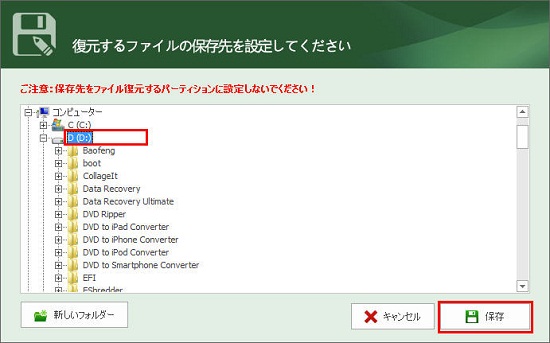
復元完了した後、先程指定していた保存先フォルダを開いてファイルが復元されているかを確認します。
以上はファイル復元ソフトBestdata Data Recoveryを使って誤って削除したファイルを復元する方法の解説でした。
3.削除したファイル復元の動画マニュアル
4.ファイル復元ソフト以外のファイル復元方法
ファイル復元ソフトのほか、業者に頼むか、Windowsの場合、バックアップから復元、ファイル履歴から復元や以前のバージョンから復元などの方法もあります。
また、ファイルを誤って削除した!Shift + Delete で削除した!ゴミ箱を空にした!HDDやUSBメモリカード、SDカードなどのメディアをクイックフォーマットした! これらのミスはすべて論理障害ですので、ファイル復元ソフトを使えば、自力でも高い確率でファイル復元できますが、パソコンの水没や下落による物理障害の場合、ファイル復元ソフトで対応できませんので、復旧が業者に依頼するしかありません。
最終更新日:2022年12月12日
SDカード復元 |SDカード復元 無料| DVDスマホ 取り込み | Lineトーク履歴復元| sdカードデータ復元| PhoneRescue for iOS | phonerescue for android | Anytrans
ご利用規約 | プライバシーポリシー | お問い合わせ | リンク | サイトマップ
Copyright ©2024iSofter Co.,Limited All rights reserved.

